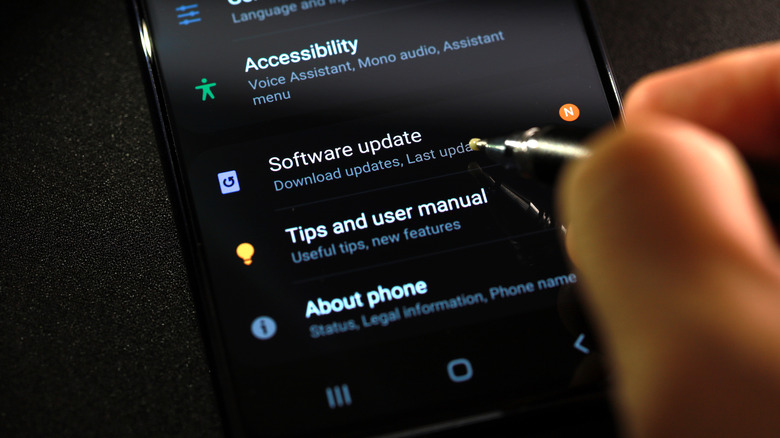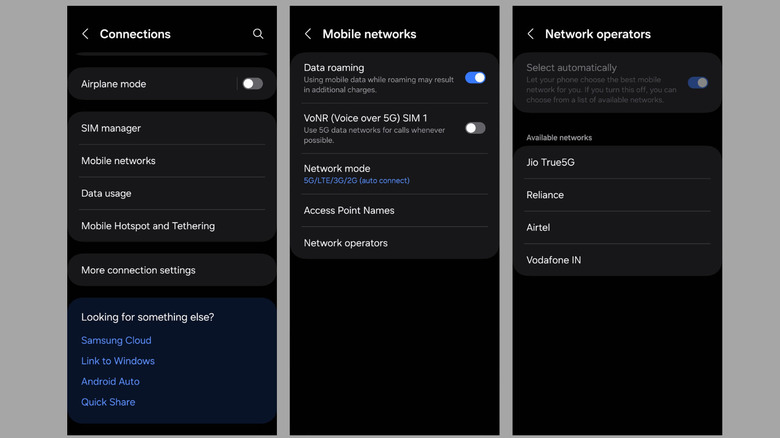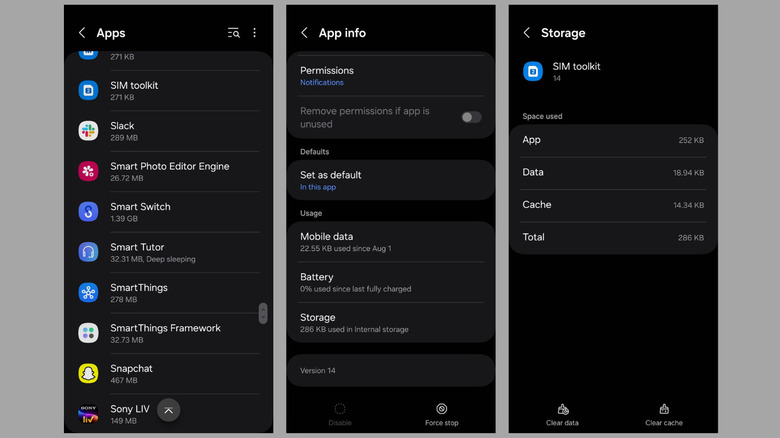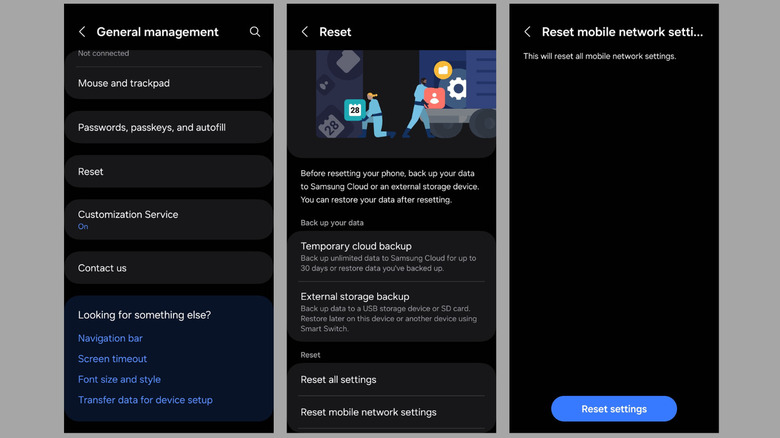How To Fix Emergency Calls Only Message On Android
Encountering errors like "Emergency Calls Only" on your Android phone can be frustrating, especially since its primary function is communication. This alert typically appears when your phone is unable to connect to the mobile network, meaning you can only contact emergency services like 911 in the U.S. In other words, this error restricts your ability to make or receive regular phone calls, exchange text messages, or use mobile data.
The particular issue can arise from various reasons, including software glitches, SIM card problems, or misconfigured network settings. Physical factors such as poor signal strength, temporary outages in your area, or hardware malfunctions can also contribute to the disruption.
While encountering this problem may be alarming, the good news is that there are several effective methods to troubleshoot and resolve it. Below, we walk you through all the possible solutions for fixing the "Emergency calls only" message on your Android phone and restoring normal functionality.
Start with basic fixes
The first thing you should do is check if airplane mode is enabled on your Android phone. When active, airplane mode disables all wireless connectivity, resulting in the "Emergency Calls Only" message. To turn off airplane mode, simply swipe down from the top of the screen to access the Quick Settings panel and ensure the airplane icon is not activated.
A loose or improperly seated SIM card can also cause connectivity issues. Power off your device, carefully remove the SIM card and inspect it for any damage or dirt. After that, securely reinsert the SIM card and restart your phone. If you suspect a problem with the SIM card, you can test it on another phone as well.
Sometimes, poor reception can lead to this message. If you're in a remote area or inside a building with thick walls, try moving to a location with better signal reception, such as outdoors or near a window.
Lastly, ensure that your device's software is up to date. Outdated or buggy system software can cause errors, including the "Emergency Calls Only" message. To check for updates, navigate to your device's settings and select the "Software Update" option.
Set your network provider manually and change the network type
Although your Android phone is designed to automatically detect and connect to your mobile network carrier, this process can sometimes fail, resulting in the "Emergency Calls Only" error. One effective way to resolve this is to select your network provider manually. Here's how to do it.
- Open the Settings app on your phone and tap on Connections.
- Tap Mobile Networks.
- Tap Network operators and turn off the "Select automatically" toggle.
- Select your network operator from the list to connect to their network.
Keep in mind that the exact steps may vary depending on your phone's manufacturer, model, and the version of Android you are using. If the error persists after manually selecting your network operator, you might be in an area with a weak signal or where 5G is unavailable. In such cases, switching to a different network type, like 4G or even 3G, can help your device establish a more stable connection. To do this, go to Settings > Connections > Mobile Networks > Network Mode and select LTE or 3G. Then, check if your phone can reconnect to the network.
Force stop the SIM Toolkit app and clear its cache
SIM Toolkit is a pre-installed app on your Android device that provides a variety of functions through your SIM card. It serves as a platform for your mobile carrier to provide various value-added services directly on your SIM card. If this app is malfunctioning due to a temporary glitch or corrupt data, you can try force-stopping it and clearing its cache to fix the problem. Here are the steps to do so:
- Head to the Settings app on your phone and scroll down to tap on Apps.
- Scroll through the list to find SIM Toolkit on the list, and then tap on it. If you can't find it, tap the three-dot menu at the top and select "Show system."
- Tap the Force stop option at the bottom and then hit OK to confirm.
- Go to Storage and tap the Clear cache option at the bottom.
After performing these steps, restart your phone. Once it powers back on, check to see if the "Emergency calls only" message has been resolved.
Reset network settings or factory reset your Android phone
Resetting the network settings on your Android phone is an effective method for resolving various network-related issues, including the persistent "Emergency Calls Only" message. This process restores all network settings to their default values, which can help reestablish connectivity. Note that this action will erase your saved Wi-Fi networks, paired Bluetooth devices, VPN profiles, and other personalized network preferences. To reset your network settings, follow these steps:
- Open the Settings app on your phone and scroll down to tap on General management.
- Tap Reset and select Reset mobile network settings in the following menu.
- Tap the Reset settings button and follow the on-screen prompts to complete the process.
If nothing else works, your last option is to factory reset your phone. Before proceeding, ensure you back up all necessary data on your Android, as this will wipe all your apps, photos, and other files. After your data is backed up, go to Settings > General Management > Reset > Factory Data Reset. Then, follow the on-screen prompts to complete the process. Once done, your Android phone will be as good as new and should connect to the network as expected.