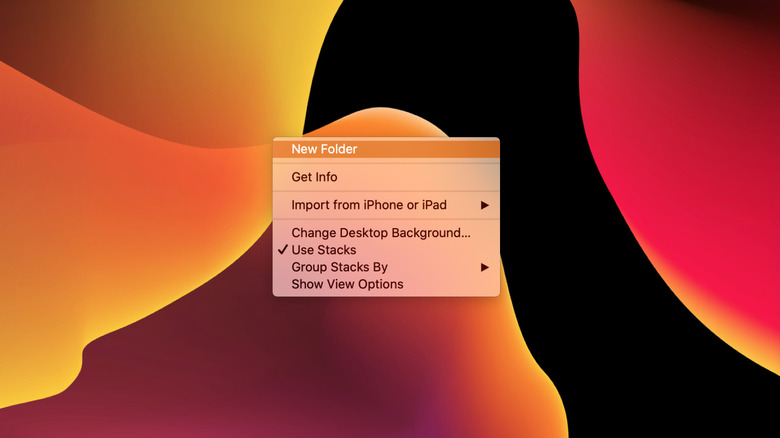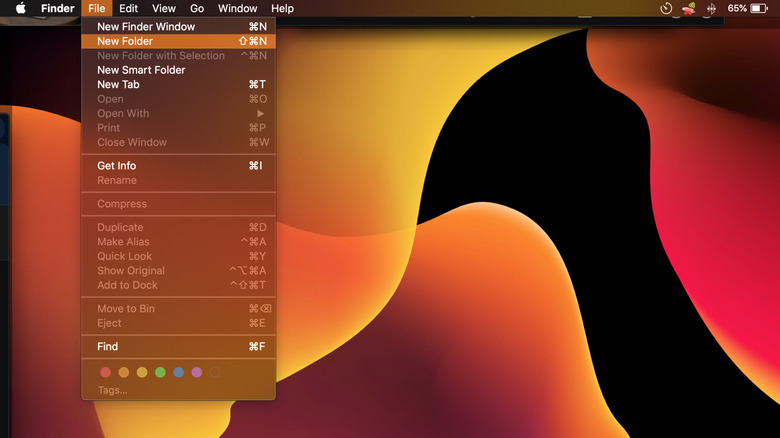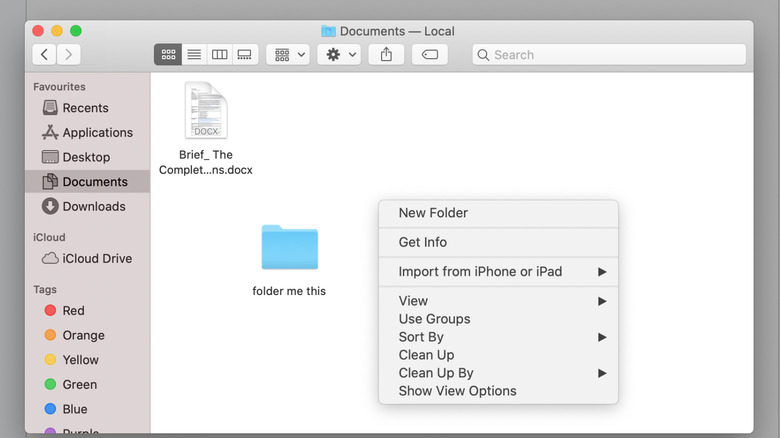How To Create A New Folder On Mac: 4 Easy Ways
Clutter can sneak up on you — one screenshot here, an app icon there — and one day you wake up to your Mac desktop looking like a digital junkyard. And this chaos is the little leak that can sink a great ship. Digging through a messy pile for a file can go from a minor annoyance to a major source of stress, disrupting your workflow and hurting your productivity. Thankfully, you can easily undo (or prevent) this nightmare, and declutter your laptop by organizing files into folders.
Just like trusty old paper folders, Mac folders help you group files into categories, making them easier to find when you need them. Whether you're sorting different file types — like text, music, and images — or keeping everything related to a specific project in one spot, folders will help you create the order you crave. You can even create subfolders for more meticulous organization. Whether you're a new Mac user learning the basics or a long-time user needing a refresher, here's a straightforward guide on four easy ways to create folders and manage your files with ease.
Create a new Mac folder from the Desktop
One simple way to create a new folder is to right-click on an empty space on your Mac's Desktop. Next, select New Folder from the menu that pops up, and you'll see a blue folder added to the icons on your screen, labeled "untitled folder" by default. The title should be highlighted ready for you to enter a new name, but if not, to rename it, click once on the name to make it active, and then click a second time to highlight the text. Delete it and replace it with the label you want. Or you can right-click on the icon and choose Rename from the pop-up menu.
If you often have multiple programs open, consider setting up a Hot Corner, which is a built-in Mac shortcut that triggers a preset action when you move your cursor to a corner of your screen. It's one of those hidden features that Mac users often overlook, and it makes it simple to quickly access your Desktop while you work.
Create a new Mac folder from the Desktop menu bar
You can also create a new Mac folder from the menu bar atop your Desktop screen. Navigate to your Desktop, then click File > New Folder. Again, you'll see the new folder added to your screen, and you can rename it using the same steps described above.
If you have a program open, you'll need to first click on an empty space on your Desktop to switch to it and reset the menu display options. When you're in the right place, you'll see the word "Finder" at the top-left corner of your screen next to the Apple icon. If you see something else, like "Safari" or "Chrome," you're still in that program and won't see the Finder menu you need.
A third option, as you might have already seen suggested by the icons in the File menu, is to use a handy keyboard shortcut. Just press Shift + Command + N to quickly create a folder.
Create a new Mac folder from the Finder
The fourth way to create a folder on your Mac is through the Finder. Start by clicking the Finder icon in the Dock to open a Finder window, then navigate to the location where you want to create the folder.
Say you want to make a new folder in your Documents directory. Select Documents from the left sidebar, move your cursor into the window, right-click on an empty space, and click on New Folder. Or click on the circle icon with the three dots (a gear icon in older macOS versions) at the top of the window, then select New Folder from the menu. Rename as described above.
As long as you're in a Finder window, you can also use a couple of the methods mentioned earlier to create a new folder. The keyboard shortcut will work, as will using the File menu and selecting New Folder. If you want to move a folder to another location in the Finder, simply drag-and-drop it to its new home on the sidebar.
How to add items to a Mac folder
With your folder created, the next step is to sort all the files you want to include. There are several ways to add items to a folder, according to Apple:
-
Simply drag a file directly into the folder.
-
If you want to add multiple files at once, select and drag them into the folder.
Advertisement -
To add a copy of an item to a folder without moving the original, press-and-hold the Option key and drag the file to the folder.
-
To duplicate an item in the same folder, select it and then choose File > Duplicate or press Command + D.
To delete a folder, you can either drag it to the Trash icon on your Dock or right-click on the folder and select Move to Trash from the pop-up menu. If you want to add a personal touch to your folders, macOS has a few customization options — you can change the view settings in the Finder to apply different wallpapers as backgrounds. First, select View > As Icons. Next, press Command + J in a window you want to customize, and choose whether you want a solid color or custom picture as your background.
You can also customize a folder's icon. Open the image you want to use in the Preview app and copy it (Command + C or Edit > Copy). Next, right-click on the file or folder whose icon you want to change. Select Get Info from the menu, then click the small folder icon at the top below the title bar, and paste (Command + V or Edit > Paste) the image you copied. The icon should then update to your new image.