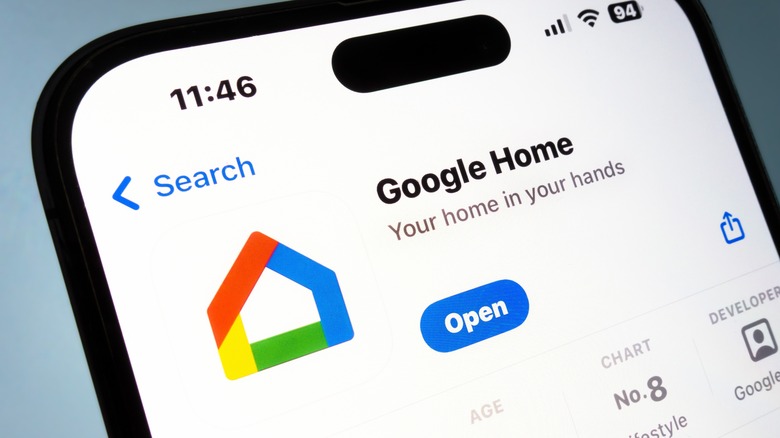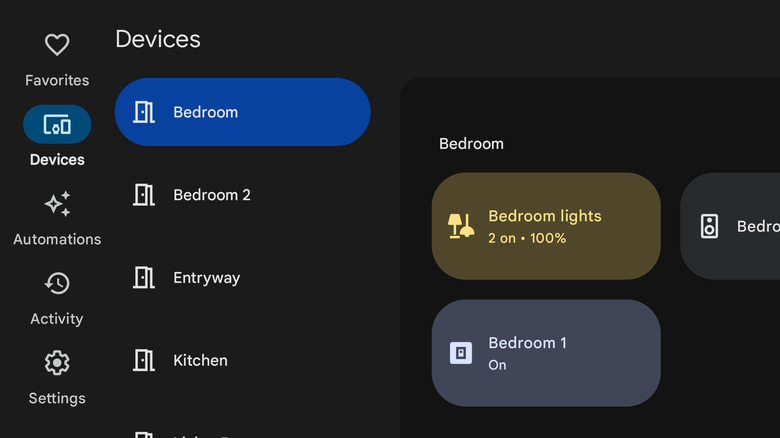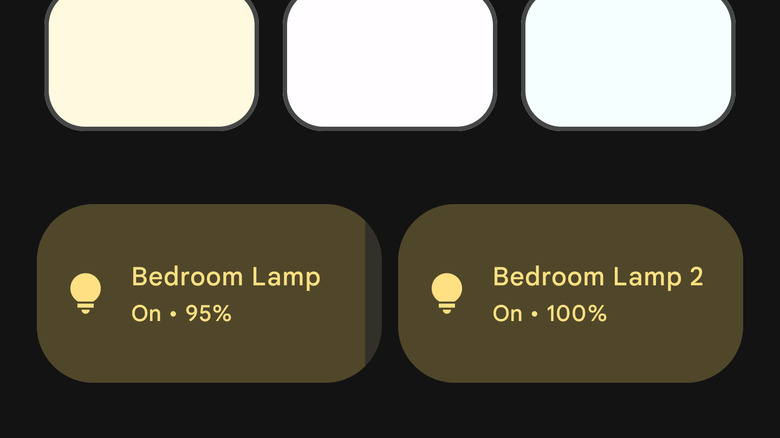How To Group Lights In Google Home: A Complete Guide
Smart lights have revolutionized our home lives, adding convenience with the ability to adjust bulbs across an entire household without needing to get out of bed. The best Google Home compatible devices add security, entertainment, and more to the mix. But along with those new conveniences come a new set of frustrations. Fumbling around in the dark as you navigate the Google Home app, hunting for the lights you need amid a sea of toggles for your various smart home devices, begins to feel like a Sisyphean task after the umpteenth time you've had to do it. One Threads user humorously summed the situation up perfectly:
However, with a few minutes of setup, you can make your smart home lighting much more convenient by grouping lights together. That way, you'll be able to turn on all the lights in your living room at the same time, or turn off every light downstairs when you retire to your bedroom for the evening.
There are several ways to group lights inside of Google Home. The easiest is grouping your lights by room, which is the way Home organizes your lights by default. Frustratingly, if you want to get more granular with your groupings, Home doesn't make it easy to do so. But don't give up yet. Using the step-by-step techniques in this guide, you'll be able to customize your smart lights to your heart's content. Without further preamble, here's how to group lights in Google Home.
Group lights in Google Home by room
The easiest way to group your lights in Google Home is by room, and you'll be prompted to do this every time you add a new one. As you add the light to your Home, you'll be prompted to add it to a room, and to create a room if it's the first smart home device assigned to the room. This will enable you to control the lights in a room all at once from the Google Home app or by telling your Nest speakers to, for example, "Turn on/off the living room lights."
You can see your devices grouped by room on the Devices tab of the Google Home app. To group lights into an existing room, follow these steps:
- Open the Google Home app and tap Devices.
- Hold down on the light you wish to group until the light's control panel opens, then select the gear icon at the top right to enter its Settings.
- Tap Room.
- Choose from your existing rooms by tapping on the correct one.
- Tap Save. The light will now be assigned to that room.
If your smart light is not already part of a room, you can follow the same steps to create a new room for it. After going to the light's settings page and tapping Room, scroll down to create a new room. You can choose from options like "Office," and "Master Bedroom," or scroll to the bottom of the list to create a room with a custom name. Tap save when you're done. The light will now be assigned as the first smart device in the newly created room.
Make custom lighting groups in Google Home
Once you've got all your smart lights organized by room, there are a few reasons you might want custom groups aside from the room-based ones Home uses by default. Maybe you have a lot of lights in one room, but tend to use only a few of them. For example, select a few lights in your living room that you want to stay on when you're watching your home theater. Another common use case is when you have a light fixture with multiple bulbs, wherein you want to control all of them at once rather than painstakingly toggling them one-by-one.
Frustratingly, there isn't a Google Home feature to batch subgroups of smart lights within a room. Instead, you must give nearly identical names to each light within a batch of lights you want to control. For instance, if you have a tri-bulb lamp in your bedroom, you could name them something like "Tri-bulb 1," "Tri-bulb 2," and "Tri-bulb 3." Then, when you want to control them as a group, you would say, "Turn on Tri-bulb lights." To rename a light, hold down on it until the controls open, then tap the Settings icon in the top right Tap Name, enter a new name, then Tap Save.
Another method is to create fake rooms in your Google Home household. You could assign each bulb in the tri-bulb lamp from our previous example to a custom room called "Tri-bulb lamp" using the steps in the above section of this article. However, since Google Home will then treat that as its own room, this option precludes your ability to control those lights in a larger group with the other lights in the bedroom.
Using routines to create lighting groups in Google Home
As noted above, Google Home frustratingly does not allow the creation of lighting subgroups inside of rooms (an omission made even more puzzling by the fact that you can easily create custom groups of smart speakers). However, in addition to the somewhat clumsy workarounds listed in the previous section of this article, you can create a Google Assistant routine to mimic grouping lights. Here's how:
- Open the Google Home app, tap on the Routines tab, then tap Add.
- Select Household.
- Name the routine. What you name it does not matter.
- Choose, "When I say to Google Assistant."
- Create a trigger phrase for the routine. For example, "Turn on ground floor lights." You can create multiple phrases to account for different ways you might naturally speak. Tap Add Starter when you're satisfied with your phrase.
- Tap Add action.
- Tap Adjust Home Devices.
- Tap each light you want to add in the routine, then select "Turn on or off."
- Select "Turn on," then tap Add action.
- Repeat steps 6-9 for each light you want grouped.
- Once all the lights you want grouped are part of the routine, tap Save. This will be your routine for turning the group on.
- Repeat this process once again, this time creating new trigger phrases such as, "Turn off ground floor lights," and selecting "Turn off" for each light you add in the routine. Save the second routine when you're done. This will be your routine for turning the group off.
From now on, when you say, "Hey Google," to your Nest speakers, or summon Google Assistant on your phone, speak one of the trigger phrases to activate these custom routines. While not as convenient as simply being able to group your lights, routines are a solid workaround.