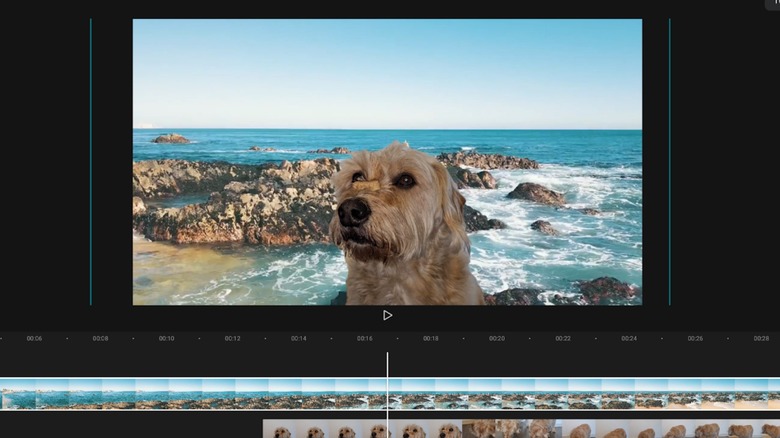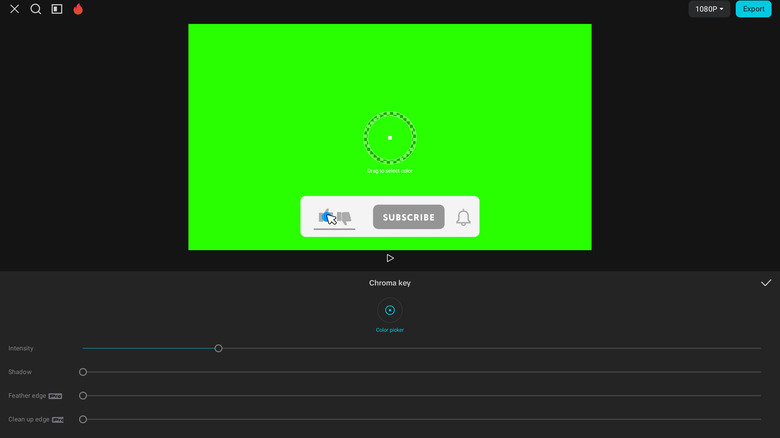How To Use Green Screen On The CapCut App
If you're trying to make professional-looking videos on your smartphone or tablet, you've probably at least heard of CapCut. The mobile video editor made by TikTok parent company ByteDance routinely tops the charts for video editors in Android's Play Store and the Apple App Store, and for good reason. You don't need to be a video editing expert to use it, and it is by far the most well-supported and robust mobile video editor (aside, perhaps, from Final Cut Pro on the iPad Pro). Moreover, CapCut's editing features feel like magic much of the time, as the app continues to employ impressive AI capabilities that eliminate time-consuming processes of the sort that have long been the bane of video editors.
One of the things CapCut simplifies most is the process of green screening, in which footage shot in front of an unnaturally green background is used to cut out the green parts of the frame, allowing the subject to be placed in front of other imagery. Traditionally, green screening was used because an editor could simply use the green background as a reference to quickly cut away unnecessary parts of an image.
However, thanks to its AI and machine learning capabilities, CapCut can do this with pretty much any footage, so long as the subject is clearly separated from the background (such as a person standing in front of a plain, white wall or in an empty field). Removing the background from a video without a real green screen would take an editor working in traditional programs many painstaking hours, but CapCut can do it in mere seconds with most footage. So, here's how to apply green screen effects to your videos in CapCut.
CapCut makes green-screening easy
There are a few ways to overlay pieces of one clip onto another in CapCut, with green screen being one of them. Here's how to use background removal for green screen in Capcut:
- Open CapCut.
- Select New project from the Edit panel and import your background footage.
- Tap on Overlay from the menu at the bottom of the screen, then tap Add overlay and select the green screen clip.
- Tap the checkmark in the top right of the background removal tool.
- The green screen or background should now be removed from the overlain footage, leaving only the subject and revealing the background clip.
Notably, CapCut's green screening isn't the same as traditional green screening, in which areas of a frame that are all of a uniform shade of green can be removed. Instead, CapCut relies heavily on AI to cut the subject of a video clip out of its surroundings, and you don't need to own a green screen background to use it. However, it will also work with footage shot in front of a green screen, and such footage will generally have cleaner background removal results.