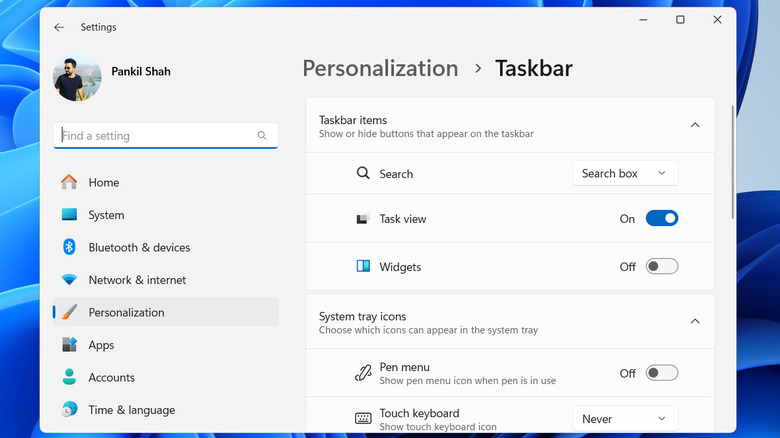How To Disable Or Remove Widgets From Your Windows 11 PC
Widgets in Windows 11 are designed to provide quick access to information such as news, weather, calendar events, and third-party apps like Spotify directly from your desktop. You can even access some of these widgets from the lock screen, adding convenience to your daily activities. However, not everyone finds widgets useful. For some users, Windows 11 widgets can be a distraction at best, or at worst, a resource hog, consuming valuable system processing power that could be better utilized elsewhere. If you find yourself in this group, the good news is that you can disable or completely remove widgets from your Windows 11 PC.
Whether you just want to hide widgets from your Windows 11 desktop and lock screen, or remove the feature altogether, the process is quick and straightforward. By default, Windows 11 displays a widget button on the taskbar, allowing you to access the panel with a single click. However, it's easy to remove the button if it's ruining your Windows 11 experience. To do this, right-click anywhere on an empty spot on the taskbar and select "Taskbar settings." In the Settings window, expand "Taskbar items" and turn off the "Widgets" toggle. Once you do, the widgets button should disappear from the taskbar.
Hide widgets on the desktop and lock screen or disable them entirely
Windows 11 also displays widgets on your lock screen, where it shows weather updates, stock market news, traffic updates, and more. However, if you find these widgets unnecessary, they also can be removed.
- Press Windows + I to launch the Settings app.
- Select the "Personalization" tab in the left pane.
- Click on "Lock screen."
- Click the drop-down menu next to "Lock screen status" and choose "None."
Although hiding widgets on Windows is quite easy, it doesn't prevent them from running in the background. In other words, widgets will continue to consume valuable system resources even when you're not using them. If you open the Task Manager, you may notice "Windows Widgets" processes running, even though you are not interacting with the widgets. Additionally, accidentally pressing the Windows key + W will still open the widget panel.
The only way to stop widgets from running in the background is to completely uninstall them. Fortunately, this process is simple and only requires you to run a single command. To uninstall the widgets feature from your Windows 11 PC:
- Press Windows + S to access the search menu.
- Type "powershell" in the text box and select "Run as administrator."
- Select "Yes" when the User Account Control (UAC) prompt appears.
- Type the following command and hit Enter: Get-AppxPackage *WebExperience* | Remove-AppxPackage
Once you run the command, widgets will be uninstalled from your system. If you ever want to reinstall them, simply run the "winget install –id 9MSSGKG348SP" (without quotes) command in the PowerShell window.