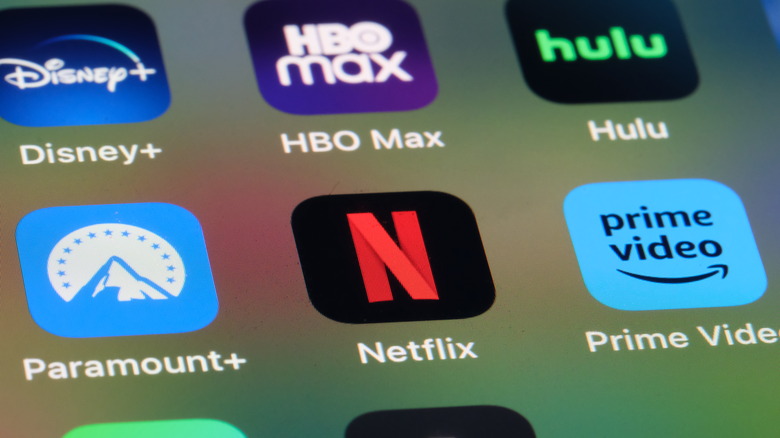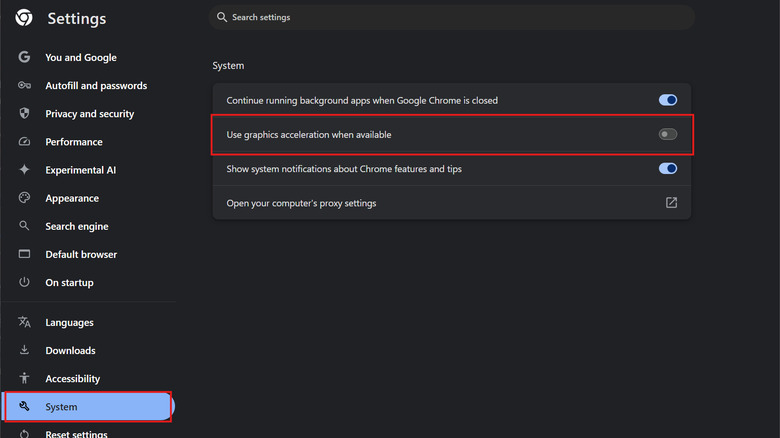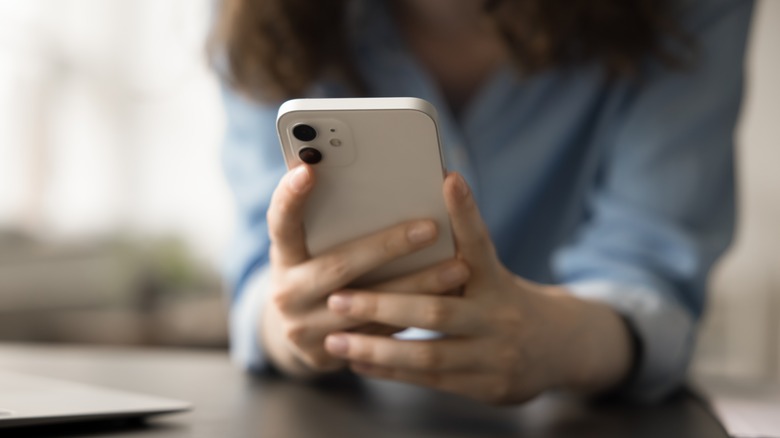How To Take Screenshots In Netflix And Other Streaming Apps That Try To Block Them
If you've ever tried to take a screenshot from a streaming app like Netflix, you know it's no easy task. In an effort to prevent piracy, the most popular streaming apps from Hulu to Max have blocked efforts to screenshot or screen record content. Of course, recording entire "Stranger Things" episodes and disseminating them is not legal, but there are plenty of fair use reasons you may wish to grab a quick screenshot. Maybe you just want a still from your favorite show or movie as a background for your phone or computer. Maybe you want to make fan content to share on Tumblr or Reddit. Or maybe you're an entertainment news writer who needs screenshots, properly credited, to use in an article.
There are a few ways streaming apps choose to block screenshots. You've probably tried to take one on your phone only to be met with either a pop-up telling you the app blocks screenshots, or finding that you've taken a screenshot of a black screen. This happens because of digital rights management (DRM) technology that works with your device's hardware to either block screenshots outright or at least make your device see a black screen when a screenshot is attempted at the OS level. However, try as they might, streaming services can't stop you from getting the perfect shot of Steve Harrington's incredible hair. Using Google Chrome or other browsers, screenshotting is a piece of cake. Mobile users have fewer options, but some screenshot bans can still be circumvented. Here's how.
How to take screenshots of Netflix (and other streaming sites) with Chrome
By far the easiest way to take screenshots from nearly any streaming platform is to use Chrome on a desktop PC. By turning off GPU acceleration, you can screenshot to your heart's content, getting around one of the most annoying Netflix issues. We can confirm based on our testing that this method works on Windows 10 or 11 using Google Chrome or Microsoft Edge for taking screenshots from Amazon Prime Video, Apple TV+, Disney+, Hulu, Max, Netflix, Paramount+, Peacock, and more. Best of all, it only requires you to change a single setting inside of your browser.
To take screenshots in video streaming services using either the Google Chrome or Microsoft Edge browser:
- Open your browser.
- Click the three dots in the top right of the window, then click "Settings" from the contextual menu.
- Click "System" from the left-hand navigation pane ("System and performance" in Edge).
- Turn off the toggle next to "Use graphics acceleration when available."
- Restart Chrome/Edge using the "Relaunch" button next to the toggle, or by fully exiting the browser and opening it again.
- Play a video in your streaming website of choice and take a screenshot using Windows shortcut Win+PrtSc, or Shift+Command+3 on Mac. Your results may vary on Mac.
You should now find yourself able to take screenshots from nearly anywhere that streams video. On other Chromium browsers, the setting for hardware acceleration may be elsewhere. If you continue to experience issues taking screenshots from any particular streaming service, try clearing the cookies and site settings for that website, then exit and relaunch Chrome. Next, if issues persist, you can try clearing browser data from Chrome settings.
How to take screenshots of streaming services on mobile
Unfortunately, those who want to take screenshots of content from streaming services on mobile devices will have more difficulty than those who do so on a desktop. In many cases, it may not be possible to do so. In general, the first thing you should try is to open the streaming website in Chrome or Safari, with Chrome being the best choice. Make sure your browser is set to request desktop versions of webpages, as many sites will continuously try to redirect you to the app if you're using a mobile layout.
Among the largest and most popular streaming services, the most reliable sites for screenshots in a mobile browser are Disney+ and Max. Once you request the desktop page for homepages from either site, you should be able to load up a movie or show and screenshot to your heart's content from an Android or iOS device. However, we were not able to replicate this with Hulu, where videos failed to load entirely, nor on Amazon Prime Video or Netflix, where the homepage and navigation menus loaded just fine but trying to actually play a video gave us an error screen. Presumably, these platforms want to direct you to their apps, where screenshotting is not possible. However, in the instances you're able to get the desktop video player for a given streaming service to load, you'll often be able to take a screenshot.