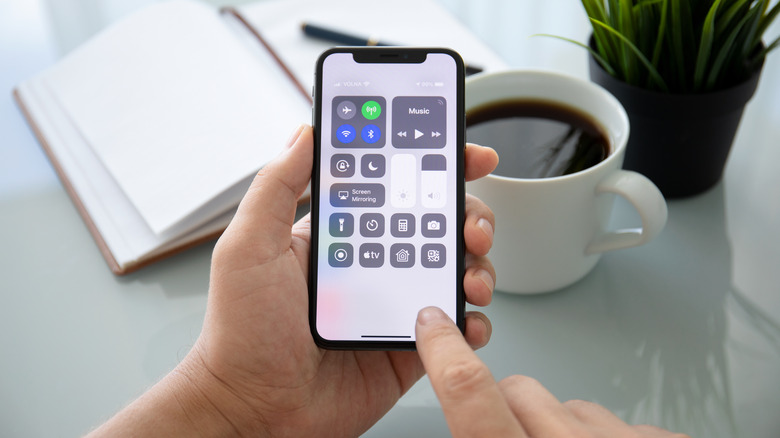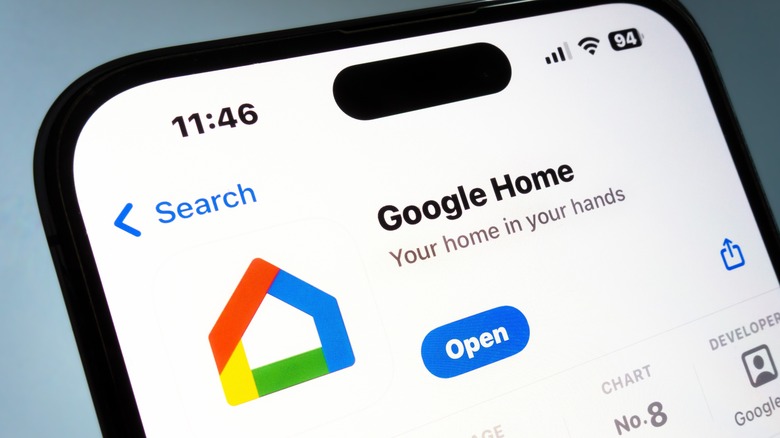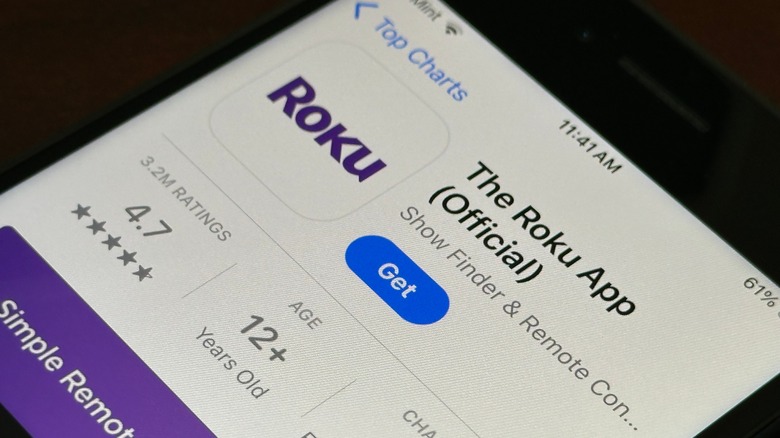How To Join Or View A Zoom Meeting On Your Smart TV
Zoom is a name the world came to know in 2020 during the COVID-19 pandemic. It became an essential tool for many businesses that learned to operate remotely, letting professionals participate in meetings from the comfort of their homes, and students of all ages became acquainted with Zoom after schools had to resort to remote learning. Nowadays, it's a commonly used program for remote and hybrid employees worldwide.
Most use the video-conferencing software on their computer or mobile device, but every once in a while somebody wants to be extra comfortable and join a meeting from their couch with a big screen. Or maybe you have a large conference room with a TV and would like to use it for Zoom meetings to check in with your remote employees. Users who own Sky Glass, Sony, and Apple TVs can use them as Zoom for Home devices.
Don't feel left out if you don't own one of those TVs — there are other methods that make the video-conferencing app accessible to other brands. Some methods are wireless and require certain capabilities from your mobile device as well, while others only require an HDMI cable.
You can download the Zoom app
Using Zoom for Home TV on your Sky Glass TV, Sony smart TV, or Apple TV is easy enough, only requiring you to download the Zoom app. However, there are specific TVs it's available on. In case you're not certain, Zoom has a long list on its website of Sony Bravia TVs the Zoom for Home TV app is compatible with. The app is also available for any Sky Glass TV and second-generation or later Apple TV 4K. There are a few other prerequisites for these three brands as well.
Zoom typically requires the use of a camera if you intend to show your face to your coworkers. Apple TV 4K users can use an iPhone or iPad as long as it supports continuity camera. Those with a Sky Glass TV will have to use a Sky Live camera and Sony users need the CMU-BC1 Bravia Cam.
Of course, not every TV is built the same, and you need to use a different storefront to find the app for each.
- Use the Sky app Store if you're using a Sky Glass TV to download Zoom.
- Use the Google Play Store if you're using a Sony TV.
- Use the Apple Store if you have an Apple TV.
You can mirror Zoom on a TV with Apple's AirPlay
AirPlay is a convenient, easy-to-use feature for those with Apple devices. As long as you have an Apple TV or an AirPlay compatible smart TV, you can mirror the screen from your iPhone, iPad, MacBook, or Apple desktop.
If you're using an iOS device, complete these steps:
- Sign in to Zoom on your iOS device.
- Ensure both TV and iOS device are on the same Wi-Fi network.
- Go to "Room Management" and tap on "Zoom Rooms."
- Click on the "Meeting" tab.
- There will be a toggle button/slider next to "Apple Screen Mirroring" options. Click on it to enable.
- A verification box might pop up. If so, choose "Enable."
- To save this setting, click the box next to "Start Apple Screen Mirroring."
Now whatever shows up on your iPhone or iPad, including Zoom, will show up on the Apple TV. Apple has an extensive list of AirPlay-compatible devices if you're uncertain about your TV.
If you want to use your Apple computer, complete the following steps:
- Both the computer and the TV must be on the same netowrk.
- Find the AirPlay icon in the computer's top menu bar (it's a rectangle with a triangle).
- Click the icon and a dropdown menu will appear, listing any AirPlay compatible devices.
- Click on the device you want to AirPlay to.
Now just open up Zoom on your computer and it will show up on your TV.
You can also use a Chromecast to mirror Zoom
If you don't have an Apple device, and can't use AirPlay, you're not out of luck. While Chromecast is a nifty gadget to stream videos from apps on your phone like Netflix and Disney+, it also opens up the possibility to screen-mirror from an Android phone, the Chrome web browser, or a Chromebook.
With a Chromecast plugged into your TV, you can cast your phone's screen to it by following these steps:
- Ensure that your Chromecast and phone are connected to the same Wi-Fi network.
- Open the Google Home app on your phone.
- Tap on the Chromecast from the "Devices" tab.
- Find the "Cast my screen" button at the bottom. Tap it.
- Another window will pop up, explaining what you're about to do. Just tap "Cast screen."
- Now your phone's screen will be on the TV with the Chromecast connected.
- Open Zoom and it will be on your TV.
You can do the same thing with your laptop or desktop.
- Open Zoom on your computer.
- Open the Chrome browser.
- Tap on the three-dot menu button at the top right.
- Click on "Save and share," then "Cast."
- Tap "Sources" for a dropdown menu.
- Unless you're using Zoom in Chrome, select "Cast screen."
Your other option is "Cast tab," but that's only going to project a single tab from the browser onto your TV. You need to share the entire computer screen when using the Zoom app.
Using Zoom with a Roku
Roku users aren't left out in the cold. Just like AirPlay and Chromecast, Roku users can cast Zoom onto their TV from a computer or phone.
Computer users, whether on Windows 11, follow these steps:
- With Windows 11, you need to go to "Settings" and open up the "Bluetooth & devices" menu.
- Click on "Add device."
Windows 10 users:
- Go to "Settings," then "Devices."
- Click on "Bluetooth & other devices."
- Click on "Add Bluetooth or other device."
Both Windows 11 and Windows 10 users then need to:
- Choose "Wireless display or dock."
- Your Roku should appear in a list of devices. Select it.
- Click on "Change projection mode," then "Duplicate." This will mirror your computer screen to the TV your Roku device is connected to.
Don't worry, Android users, you haven't been forgotten about. Just make sure you already have the Roku app downloaded on your phone. Then ensure the Roku and phone are on the same Wi-Fi network.
- Swipe down the status bar and select "Smart View."
- Tap on your Roku from the list of devices.
- You'll be asked if you want to start casting. Tap on "Start now."
- Depending on your TV, you might need to click on "Allow" on the TV.
- Turn your phone to landscape view and have Zoom as the active app to cast Zoom onto the TV.
Zoom works on some Amazon Fire devices, too
Who wouldn't want to voice activate apps they're using on their TV? Owners of a Fire TV Cube (2nd Gen) and Omni Fire TV are able to use Zoom for Home now, and these users get to interact with Alexa to get Zoom running.
- The Alexa app needs to be downloaded onto a mobile device.
- Link your calendar to the Alexa app so your Zoom meetings appear there.
- When you first set up your Fire TV, set it up with your Alexa account.
- Go to the Fire TV app store.
- Find the Zoom app and click the install button.
Once you have the Zoom for Home app installed and it's all set up, you can simply say "Alexa, open the Zoom app" and it will open it up on your Fire TV. It's not too different from the app on your phone or desktop as you can join meetings, start instant ones, and even share content from your desktop client. If you have your calendar linked to the Alexa app, you can see any scheduled meetings when you open the Zoom for Home app on your Fire TV and join a Zoom meeting by clicking on one of them. You can also use a meeting ID to get into a meeting.
Hardwire your device to your TV with an HDMI or DisplayPort cable
Every television these days has an HDMI port that most owners use for their gaming console or 4K Blu-Ray player, but you can also use it to connect your smart TV an additional monitor for your computer. If you're lucky, some TVs even have a DisplayPort connection, giving you an arguably nicer looking image. There are a couple of bonuses to going the hardline route. First, you don't have to rely on a wireless signal between the devices. Secondly, by using the TV as a second monitor, you can have Zoom on the TV while you have your browser and other apps open on another screen.
Unfortunately, it also means you don't have the freedom to wander around your living room with your laptop like you could if your were using AirPlay. You're also unable to use this method with your phone unless you have a special HDMI adapter.
Bottom line, there's no shortage of methods available to you if you want to use your TV for a Zoom meeting. You're not restricted to just your computer or phone.