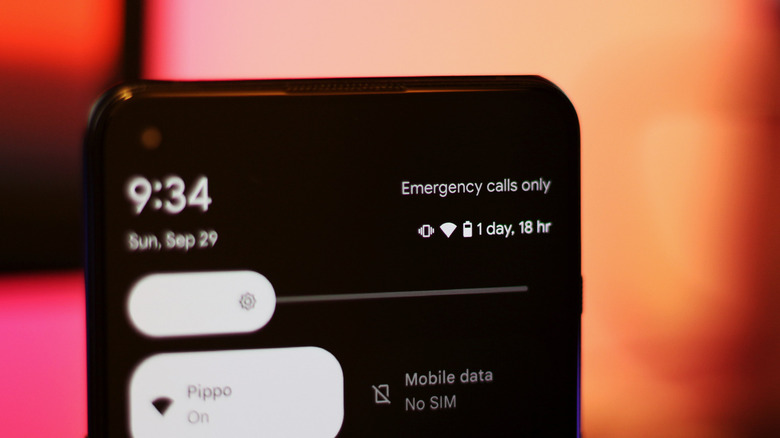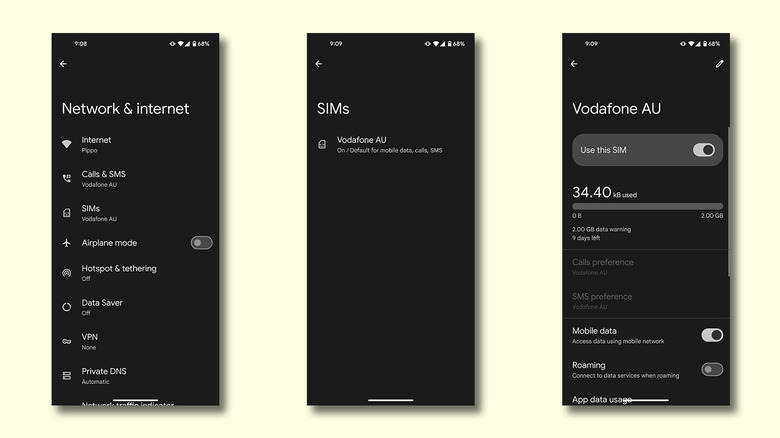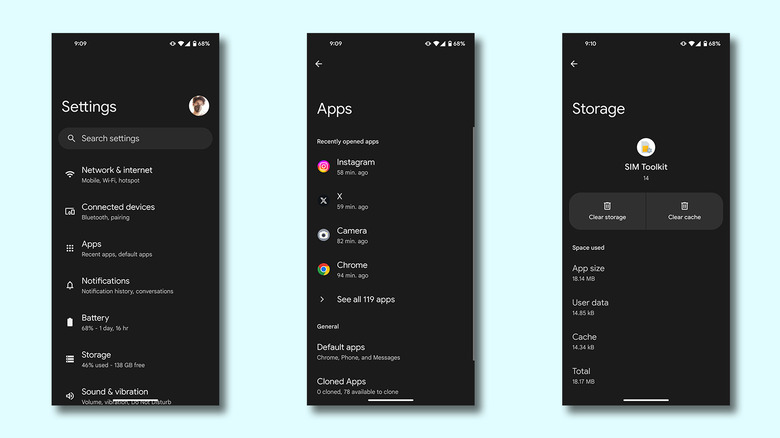Why Your Android Phone Says Emergency Calls Only (And How To Fix It)
The various symbols and icons on your phone's screen give you glanceable information about which apps have notifications waiting for you. This extends to a few prominent system controls too, like Wi-Fi, cellular network, and Bluetooth — and together, these indicators provide useful insights without you having to pick up and unlock your phone.
You may have noticed the "Emergency Calls Only" alert on your phone's status bar or lock screen a couple of times already, only for it to disappear after a while and for everything to start working again normally. Although this message may sound like your phone isn't functioning fine, this is fairly common and occurs due to poor cell reception, and is actually a safety feature that still lets you dial emergency services even without a working SIM card.
However, if your phone is either displaying this too frequently, or is stuck with the "Emergency Calls Only" warning, you might need to dig a little deeper to find out what's causing this behavior. We've listed some of the most probable reasons, alongside a few steps that will help you troubleshoot and fix this error on your Android phone.
Ensure you have proper network coverage
Network coverage is the first thing to check for when your phone displays the "Emergency Calls Only" warning. You can do this by quickly glancing at your phone's status bar and making sure you have at least one bar of coverage. A greyed out network icon indicates that your phone isn't able to receive any cell service. This isn't abnormal in remote areas, or places like underground parking lots, where you are less likely to find network coverage — but not being able to connect to a cellular service in places where you expect it to work can be a telltale sign that something needs fixing.
The easiest way to reset cell service on an Android phone is to toggle the airplane mode on and off. You can do this in an instant by swiping down to access the quick toggles section and tapping on the "Airplane Mode" shortcut. Alternatively, you can navigate to Settings > Network & Internet > Airplane Mode, and turn it on and back off again here. Often, this quick fix is enough to refresh the network connectivity on your phone, allowing it to connect to cell services again.
You can also attempt to select a provider manually by navigating to Settings > Network & Internet > SIMs. Choose your SIM card, tap the "Automatically select network" toggle off, and select a provider from the list. Depending on your phone, the exact steps to change these settings may vary.
Check for SIM card related issues
Since it's the SIM card that is responsible for connecting to the mobile network, it is reasonable to suspect it as the cause of the issue. First, make sure you have the SIM card enabled on your Android phone. Navigate to Settings > Network & Internet > SIMs, and check the "Use this SIM" toggle. This will also reflect in the status bar on your phone.
There's also a possibility that your physical SIM card has been damaged or not inserted properly. Eject the SIM card, and inspect it and the tray for any visible damage. To determine if it's your phone that's acting up, or the actual SIM card that's at fault, you can try inserting it into a different phone and seeing if it connects to the cellular network. Furthermore, using a different SIM card in your phone is a good way to test it's actually a problem with your device.
If you haven't used or topped up your account for a while, your network provider might deactivate your number too. Check to see if you have any pending bills, or contact customer care in the event your SIM card has been deactivated.
Other troubleshooting steps to fix cellular connectivity
One of the most effective solutions against annoyances and bugs like this is to clear the cache on your Android phone. Certain carriers bundle the "SIM Toolkit" app, which lets you access a few special commands, usually used for diagnostics. Depending on your device, follow these steps to clear the app's cache:
- Launch the Settings app on your phone.
- Navigate to Apps > See all apps > SIM Toolkit.
- Tap on "Storage & cache", and select "Clear cache".
A more robust way to deal with SIM related issues on your phone is to reset network settings. Android provides a way to do so without causing any data loss, or affecting any other options. Navigate to Settings > System > Reset options > Reset Mobile Network Settings, and tap on "Reset settings". You will be prompted to enter your password or PIN.
Though quite extreme, you can factory reset the entire device, which is a good option if you've been facing usual bugs or have been noticing poor performance. This will completely wipe everything from your phone, so be sure to back up your Android phone before you proceed. You can find the option to reset your phone by navigating to Settings > System > Reset options > Erase all data (factory reset).