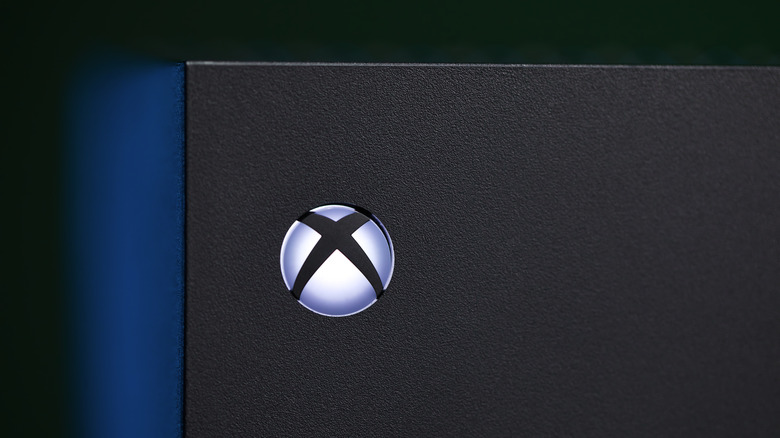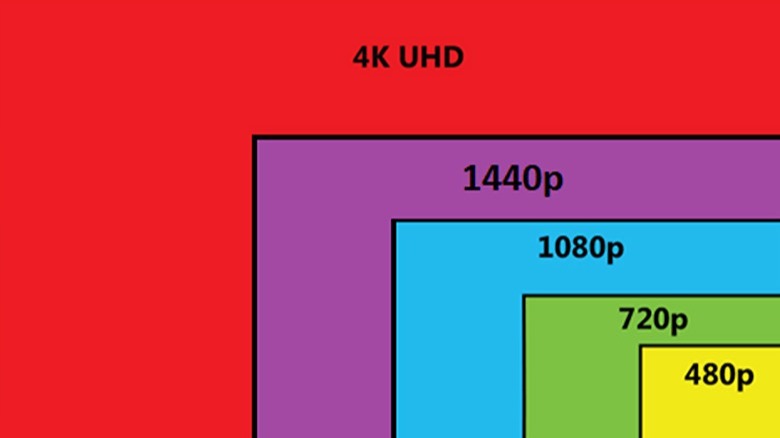Why Your Xbox Screen Looks Small And Blurry On TV (And How To Fix It)
There are few things more frustrating than sitting down after a long day to play some Xbox, only to encounter graphics issues as soon as you boot up the console. It doesn't matter if you're playing on an old Xbox One or the newer Xbox Series S/X; all of these consoles should be able to produce crisp, high-definition visuals. Whether you have the console set to display an easy-to-render 1080p resolution that maximizes performance or a gloriously detailed 4K one that maximizes image quality, you should have no trouble getting a full-frame, crystal-clear image that's immersive, attractive, and easy to game on. Many gamers have reported having a similar issue with the console, however. They're turning on their Xbox only for the display to appear small and blurry on their television.
To make matters even more complicated, it doesn't appear that there is one single solution that can fix this problem for everyone. There are a number of different potential causes that can make your screen look this way. It might have to do with your settings, your HDMI connection, or your display. As annoying as it may be, the only way to fix this issue is to address these potential problems one by one in an attempt to troubleshoot the source of the problem.
Try turning the system off and on
One of the first things that you should always try when attempting to troubleshoot an error is to turn your Xbox console off and on. It might seem overly simple, but gaming consoles are essentially small computers, and leaving any computer running for too long can result in all kinds of unexpected behavior. Turning your Xbox off and on allows it to clear its processing cache and start back up with a clean slate.
Keep in mind that you need to actually shut the console down for this to work. Don't just put it in rest mode. To perform a restart, press and hold the Xbox button at the top-center of your controller and choose Restart console.
Those with consoles connected to smart TVs may need to restart their televisions, too. TVs with smart functionalities baked in can get glitchy when they've been left running for too long. Many smart TVs also go to sleep when you push the power button, so you may need to unplug your television and then plug it back in to get the TV's operating system to actually restart. Restarting both the console and TV might be all it takes, but there's a lot more you can do if you're still having the problem.
Adjust the resolution in your Xbox's Settings
If restarting your console and TV doesn't do the trick, then the next step is to make sure that the resolution settings on your Xbox are set up correctly. These might have been unintentionally altered if you messed with your settings in the past, or they may have been automatically changed if you temporarily connected your console to a lower-resolution screen. To adjust this setting, you'll have to navigate through a handful of menus to check the Xbox console's current resolution settings.
- Start by pressing the Xbox button on the controller to open the guide.
- Select Profile and System
- Select Settings
- Select General
- Select TV & Display Options
This should show you the console's current resolution. The Xbox One supports 720p and 1080p resolutions. The Series X/S supports 720p and 1080p while also having the ability to display much more detailed resolutions such as 1440p and 4K. All of these are formatted into a 16:9 aspect ratio that should automatically convert to fullscreen on most televisions, but some may display the Xbox's output as a window relative in size to the pixel real estate on the screen. Try selecting the resolution that is the best fit for your television's maximum resolution and see if that beefs up the Xbox's display image size and quality.
Adjust the color in your Xbox's Settings
In addition to checking your Xbox's resolution, you may also wish to take a look at its color settings. Xbox states that improper values in the color depth and space can result in a fuzzy screen. Both of these settings are located in the same TV & Display Options menu that you used for resolution, though you will also need to select an option marked Video Fidelity & Overscan.
The first one you'll want to look at is the color depth, which is the color information per pixel that the Xbox sends to your TV. You don't need to set this all the way to maximum, but make sure that you select an option that works for your TV.
Once that's done, move down to color space and make sure that Standard is the selected option. Standard is the recommended color space setting for nearly all displays. The PC RGB option is only there for certain PC monitors in rare instances where the Standard setting isn't ideal.
Adjust your TV's display settings
Your Xbox isn't the only machine with display settings in this equation. If you check your console and find that the settings are already where they should be, or if changing them doesn't fix the problem, then you may also need to adjust the resolution settings on your TV. These default settings can sometimes automatically change to accommodate a new device being plugged in. This is usually a good thing, but not if they were changed to incorrect values.
The exact steps for how to do this are going to vary depending on the brand, model, and operating system on your television. Your TV's owner manual should have instructions for how to check the resolution and aspect ratio settings. If you don't have your TV manual, then you may be able to find a digital PDF of it on the manufacturer's website.
Alternatively, Rtings.com is another great resource. Simply type the make and model of almost any modern smart TV into the search bar to find Rtings' review of your TV and then select the Settings tab located just below the scorecard. This should not only give you instructions for how to access these settings, but it also tells you what the best settings for your TV are in order to give you the highest level of picture and color accuracy. Following these instructions should ensure that your TV is primed to showcase your games in the best possible light.
Try a different HDMI port
Even if your Xbox and your TV are both set up perfectly to display a quality image, there is still one other failure point that can cause visual issues: The HDMI connection. HDMI cables and ports are capable of transmitting massive amounts of visual and audio information very quickly. Both the cables and the ports that they connect to are considered fairly reliable, but that doesn't mean that they can't cause problems when damaged or used improperly.
To start, there might be some HDMI ports found on televisions that are not intended for you to connect an input source to them. HDMI ARC and eARC ports are designed for sending information out of the television, not into it. You would generally use these to connect an audio receiver or sound bar, so you definitely don't want to use these for connecting your Xbox. It's also possible that one of your regular HDMI input ports is faulty. In either case, it's worth moving the HDMI cable to a different port to try and see if your Xbox can produce a better image quality. If not, it's possible that the problem might be the cable itself.
Try a different HDMI cable
HDMI cables are pretty sturdy, but they can be damaged, which can cause all kinds of unusual behavior, including poor screen resolution and blurry image quality. It could be that a pet chewed on the cable, or maybe it just got kinked at some point, damaging the internal wires. Whatever the case, you'll need to replace the cable if it's unable to transmit a proper signal.
It's also possible that you're simply using the wrong cable if you have a Series X. The ports and connectors might all look the same, but there are actually a few different kinds of HDMI cable out there, and some of them aren't able to perform all of the Xbox's needs.
The Xbox Series S comes with an HDMI 2.0 cable, which is more than adequate for the console, while the Series X comes with an even more powerful HDMI 2.1 cable. These cables each represent the minimum specifications for transmitting all of the audio and image data from your Xbox to your TV. You shouldn't, for example, take an HDMI 1.0 cable from an old DVD player and expect it to work for your Xbox. The transfer rate wouldn't be fast enough to keep up with the Xbox's output. If you aren't using the OEM cable that came with your Xbox, then it's possible that your current replacement is the source of your problem.