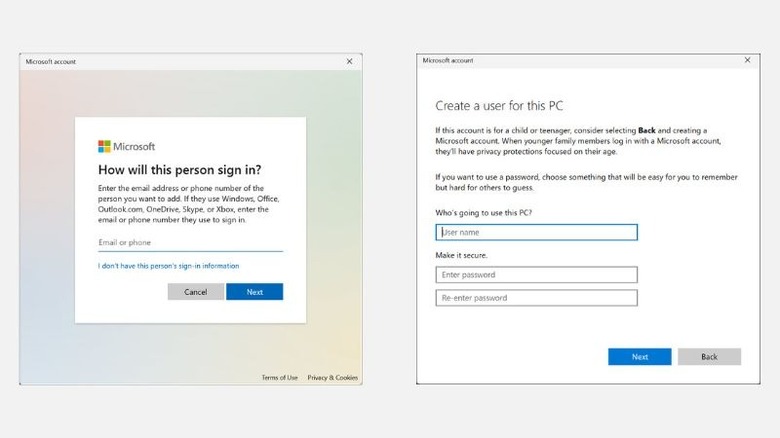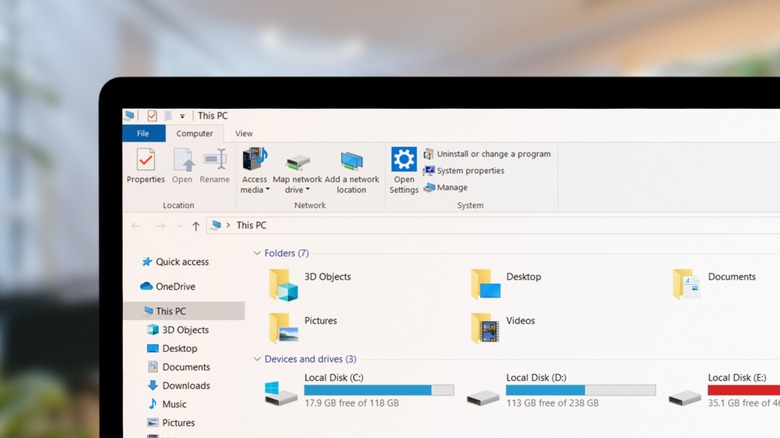How To Rename The User Profile Folder In Windows 10 Or 11
User profile folders on Windows 10 or 11 are important directories that store personal files, app settings, and system configuration of each created account. It is located in the system drive (generally C:\Users) and named after the profile username created during the Windows installation or the new account setup.
Sometimes, you might want to rename the user folder because of spelling mistakes, a change in the name that you want to reflect on your Windows profile, or other reasons. However, renaming a user profile folder is not as straightforward as renaming any other Windows folder, i.e., right-clicking on the folder and selecting Rename.
The folder is used by many system programs and the account itself, so you cannot make any modifications to it easily. However, if you really need to do this, there is a workaround that involves using another administrator account to modify a registry entry and then rename the profile folder.
Prerequisites to rename the user folder
You should have some preparations done before renaming the user profile folder. First, create a system restore point on Windows so that you can revert your system back to its working state if anything goes wrong while renaming the user folder.
If you have any essential documents or other files in the folder that you are going to rename, it is best to back them up on the cloud or another physical drive in case something goes wrong.
Now, the most essential requirement. You need to have an additional user account with administrative privileges on your system. If you already have one, just sign out of the current one and sign in to that account. If you don't have another administrative account, you can create a local Windows account, make it an administrator, and then sign in. Remember to sign out of the account whose folder you are attempting to rename.
After these preparations, you can proceed with the steps to rename. Remember that you are going to make some system-level changes, and if not done correctly, you might be prevented from accessing your account. So, carefully follow the steps in this guide and make a proper backup before proceeding. For this guide, we'll rename a user profile folder named PranavAnother to PranavSlashGear.
How to rename the user folder in Windows 10 or 11
Once you have prepared your system for renaming the user profile folder, follow these steps:
- Sign out of your current user account and sign in to another account with administrator rights.
- Now, you need to know the SID of the user folder that you are going to modify. To do that, launch Command Prompt with the administrator rights.
- Type or copy-paste this command and hit enter: wmic useraccount get name, SID
- Your system's user accounts and SIDs will be listed. Search for the account name whose folder you want to rename and remember the last four digits of the SID.

Pranav Bhardwaj / SlashGear - Now, press Windows + R to launch the Run dialog box, type regedit.exe, and hit enter.
- Under the Registry Editor, navigate to the following location: Computer\HKEY_LOCAL_MACHINE\SOFTWARE\Microsoft\Windows NT\CurrentVersion\ProfileList
- Under the ProfileList section on the left, select the folder name with the SID of the user folder you want to rename.

- Now, on the right, look for the ProfileImagePath string and double-click on it to edit its Value Data.
- Change the folder's name in the path to the name you want for your profile folder. Click OK and exit the Registry Editor.

Pranav Bhardwaj / SlashGear - Now, launch File Explorer and navigate to the C:\Users. Look for the user profile folder you want to rename, right-click on it, and select Rename.
- Name it exactly how you named the folder in the ProfileImagePath string's path. Be very careful, and don't miss even a single character.
- Now, the last thing you have to do is launch the Run dialog box, enter the netplwiz command, double-click the profile's old username, and name it exactly as you named the folder. Click Apply and OK.

Pranav Bhardwaj / SlashGear
That's it. Your profile folder will be renamed successfully.