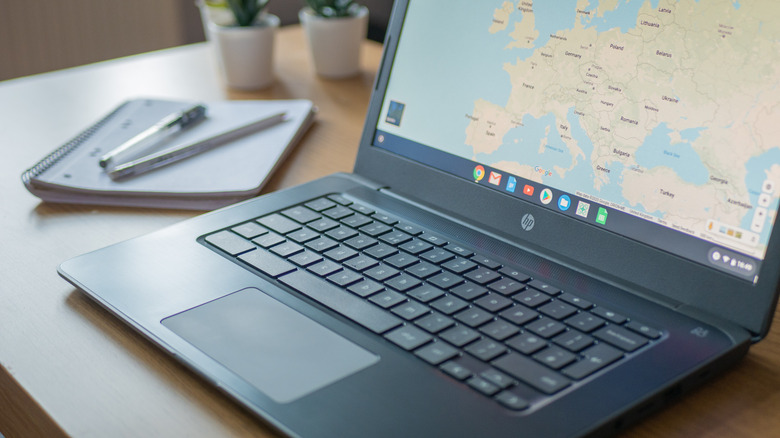Chromebook Touchpad Not Working? Try These Fixes
Chromebooks are widely considered to be some of the best budget laptops, with several highly regarded options available like the $399 Acer Chromebook Plus 515. They're typically solid workhorse laptops, though not ideal for high-end gaming or digital work.
Of course, no matter the manufacturer or model, laptops occasionally run into issues, such as the touchpad suddenly not working (or not working properly). It's possible to work around this problem in a pinch by using keyboard commands or plugging in a mouse. But if you rely on the trackpad for regular use, you're going to want to sort things out sooner rather than later, especially if you've customized your Chromebook.
Should you suddenly find your Chromebook's trackpad acting up, don't panic. There's a chance you'll need to contact the manufacturer and send it in for repairs, but it's more likely that this is something you can troubleshoot on your own. If none of these steps work, though, then it might be time to consult with professionals.
How to troubleshoot a Chromebook trackpad
Some of these may be obvious and others might seem a bit odd, but it's worth going down the list until one of them gets your trackpad working correctly again.
- Check the trackpad for dirt or other debris, and wipe it off with a clean cloth.
- Save and exit from any apps you might be running (as a precaution) and then press the "Esc" key a few times. Give the trackpad another try when you're finished.
- Place your fingers over the trackpad and "drum" them over it for 10+ seconds.
- Turn off the Chromebook by pressing and holding the "Power" button on the side of the device, then choose "Shut Down" from the menu that appears. After waiting for 30 seconds or so, push the "Power" button to turn it back on. Note that the process may differ slightly depending on the model or manufacturer.
- Activate a hard reset (this may result in the loss of files in the Downloads folder) by turning the Chromebook off, pressing and holding "Refresh," then pressing "Power" while continuing to hold "Refresh." Let go of "Refresh" once the Chromebook starts back up.
- If you have multiple user accounts, delete the one having touchpad issues by selecting the down arrow next to the profile name on the sign-in screen, then choosing "Remove this user."
Another thing to consider is that sometimes moisture can prevent trackpads from sensing touch properly. If you just washed your hands or handled a cold drink, try to dry off your hands a bit more.