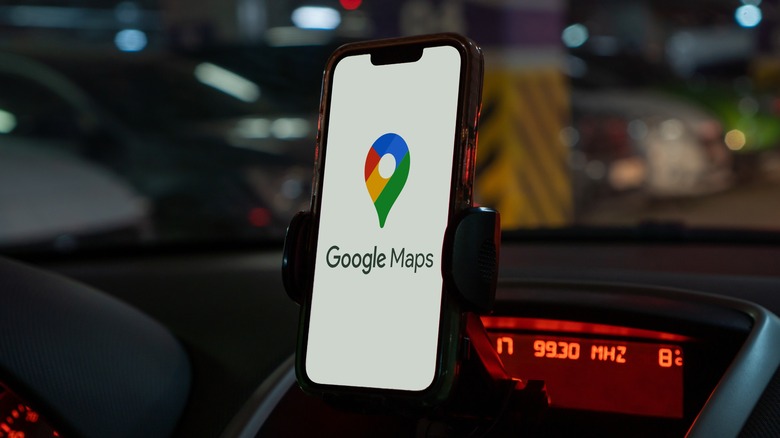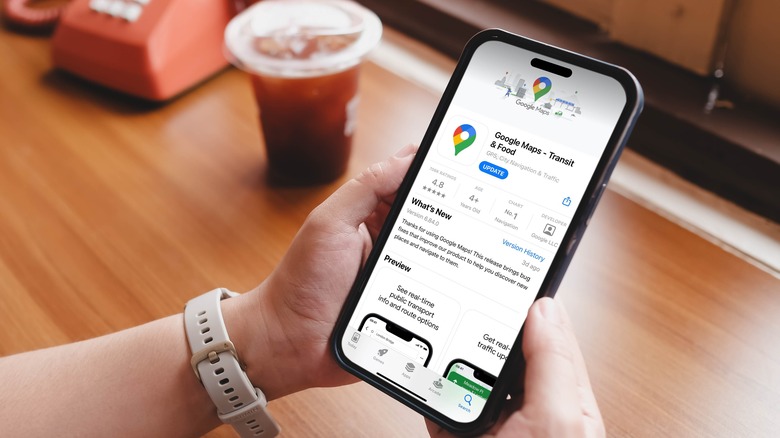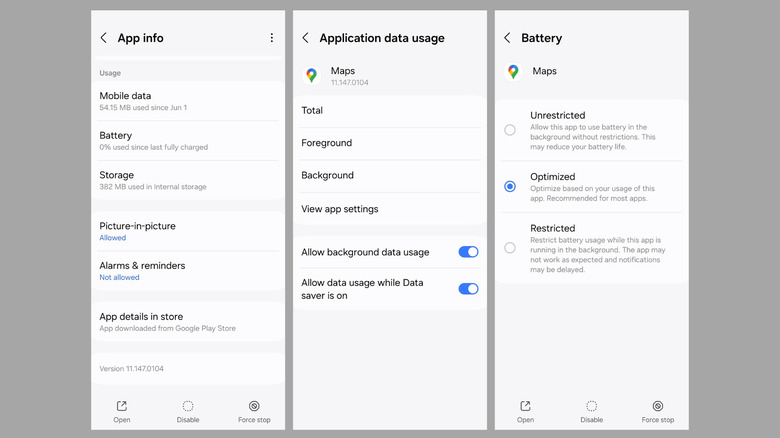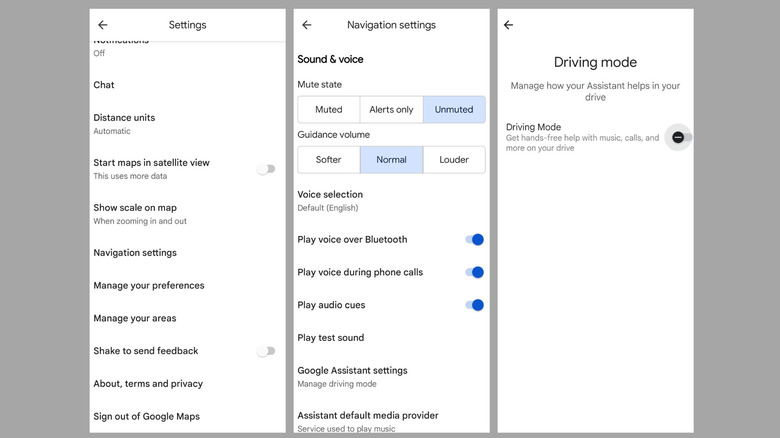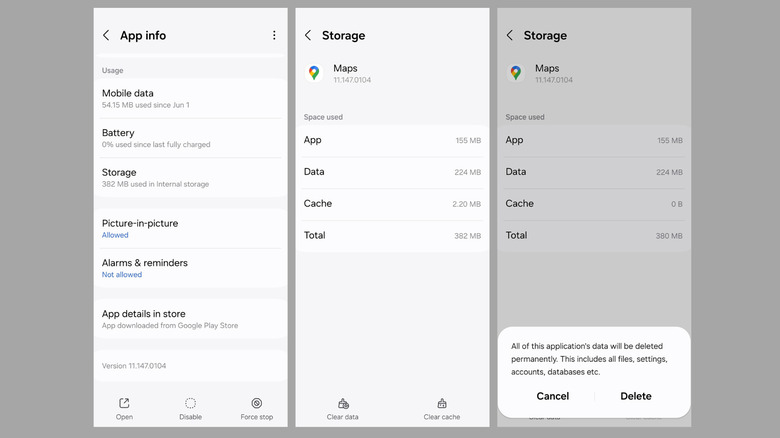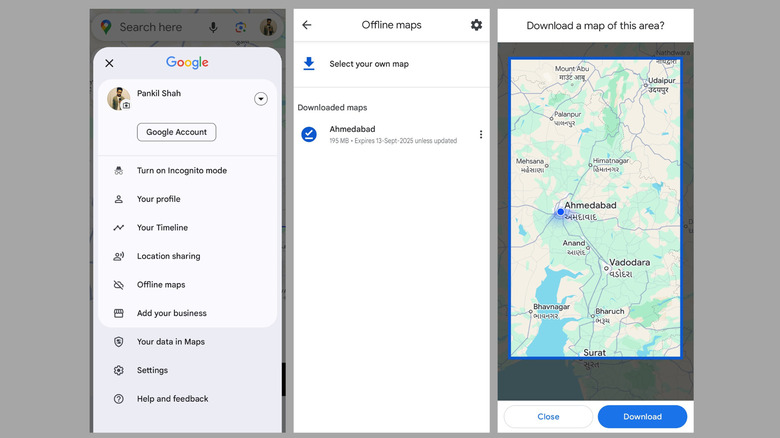Google Maps Not Working On Your Android Or iPhone? Here's How To Fix It
Google Maps is great for navigating from point A to point B, getting real-time traffic updates, and exploring new places. When you rely on Google Maps for your daily commute or to find new destinations, it can be frustrating when it suddenly stops working on your Android or iPhone. Whether the app is constantly freezing, crashing, showing blank maps, or failing to load directions, these glitches can leave you stranded or late for important appointments.
Issues with Google Maps can arise from various factors, including connectivity problems, incorrect settings, outdated app versions, or even temporary glitches. While pinpointing the exact cause of the issue can be challenging, it's possible to fix it with some straightforward troubleshooting steps.
From checking your internet connection and updating the app to adjusting app permissions, there are several effective ways to resolve these frustrating interruptions. Below, we'll guide you through all these solutions to help you get Google Maps back up and running on your Android or iPhone.
Try basic fixes for Google Maps
Apps like Google Maps can sometimes misbehave due to temporary glitches on your Android or iPhone. If it's just a one-off glitch, simply restarting your phone should help fix it. Another thing you should do is ensure your device is connected to Wi-Fi or has a strong cellular signal. If you're experiencing issues, switch from Wi-Fi to mobile data or vice versa to rule out any connection-related problems.
Google Maps has a Wi-Fi only mode that limits the app's usage on Wi-Fi networks. If you've accidentally enabled this mode, Google Maps will not work on mobile data. To disable it, tap your profile picture in Google Maps, select Settings, and turn off the Wi-Fi only toggle.
Finally, make sure you are running the latest version of Google Maps. An outdated version of an app can experience bugs and compatibility issues, leading to app issues. Update the app via the Play Store or App Store to benefit from the latest improvements and bug fixes.
Allow Google Maps to run in the background
If Google Maps struggles to fetch real-time updates, provide accurate navigation, and keep your location updated when you switch apps, it may not have the necessary permissions to run in the background. To allow Google Maps to run in the background on an Android, use these steps:
- Long press on its app icon and tap the info icon from the resulting menu.
- Tap on Mobile data usage and enable the toggles next to Allow background data usage and Allow data usage while Data saver is on.
- Return to the App info page and tap on Battery.
- Select the Optimized or Unrestricted option.
Keep in mind that the exact steps to enable background usage for Google Maps may vary depending on your device's make, model, and Android version. If you have an iPhone, head to Settings > Apps > Google Maps and enable the toggle next to Background App Refresh. Once you allow Google Maps to run in the background, you should be able to enjoy a seamless navigation experience with accurate location tracking and timely updates.
Turn off Google Assistant's driving mode on Android
With Google Assistant's driving mode, you can use voice commands to read and send messages, make calls, control music, and more, allowing you to keep your hands on the wheel and your eyes on the road. However, driving mode can occasionally interfere with Google Maps, leading to navigation issues or preventing certain features from functioning correctly.
Several users on a Reddit post reported fixing Google Maps freezing issues on their Samsung phones by simply turning off Google Assistant's driving mode. If you're experiencing similar problems, turning off driving mode might help. Here's how to do it.
- Open Google Maps, tap your profile icon in the top right corner, and select Settings.
- Scroll down and tap on Navigation settings.
- Tap on Google Assistant settings.
- Turn off the Driving Mode toggle.
After turning off driving mode, close and reopen Google Maps and check if the issue is resolved.
Clear Google Maps app data and free up storage space on your phone
Over time, Google Maps can accumulate various types of data — such as shared locations, saved places, and recent searches — to enhance your navigation experience. However, when this data becomes outdated or corrupted, it can lead to performance issues, slow loading times, or even abrupt app crashes. Clearing the app data can help resolve these issues.
To clear Google Maps data on Android, long-press its app icon and select the info icon from the resulting menu. Navigate to Storage and tap Clear cache, followed by Clear data. Then, hit Delete to confirm. On an iPhone, open the Google Maps app, tap your profile picture, and select Settings. Then, go to About, terms & privacy, tap Clear application data, and hit OK to confirm.
Additionally, you should ensure your device has sufficient storage space. A lack of storage on your Android or iPhone can cause apps like Google Maps to crash. Consider deleting unnecessary files, apps, or media to free up storage space on your Android or iPhone, and then try using Google Maps again.
Reinstall the app or download maps for offline use
If Google Maps is still not working on your phone, it could be due to corrupted app files or updates that didn't install correctly. To fix this, you will need to uninstall the Google Maps app updates on your Android. Open the Google Maps app info, tap the three-dot menu in the top right corner, and select Uninstall updates. Then, hit OK to confirm. On iPhone, you'll need to completely uninstall the app and install it back. If nothing else works, you can consider using Google Maps offline. This will allow you to navigate even with an inconsistent or no internet connection. To store Google Maps areas for offline use:
- Open Google Maps and tap your profile icon in the top right corner.
- Select Offline maps.
- Tap the Select your own map option.
- Zoom in or out to choose the area, then tap Download.
Once downloaded, the app will automatically switch to offline maps if the connection drops, ensuring uninterrupted navigation as long as your route is covered by the downloaded area.