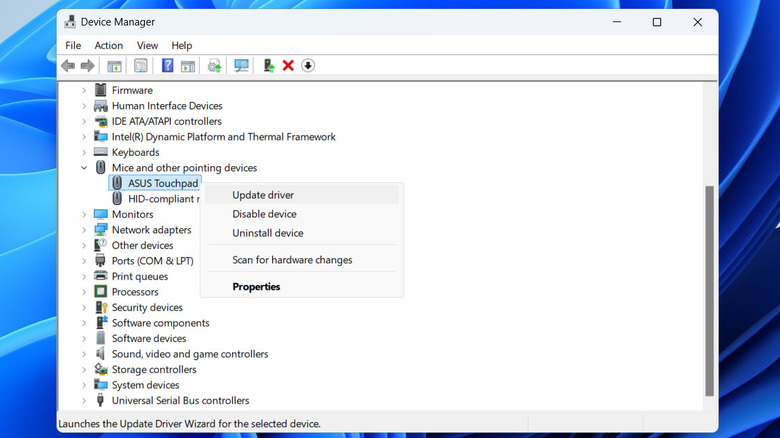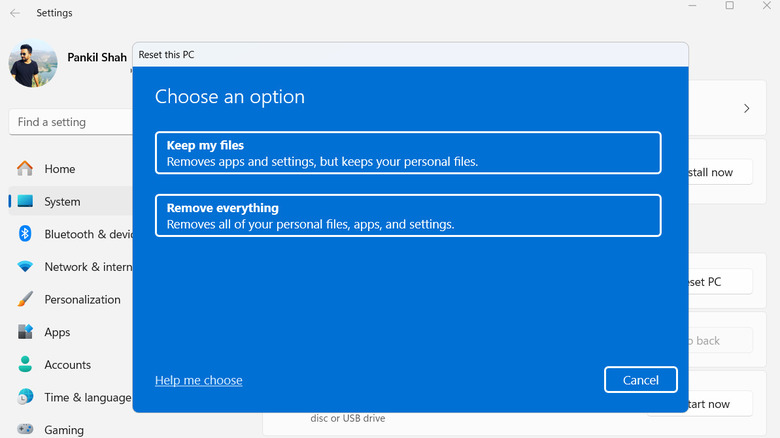Touchpad Not Working On Your Windows Laptop? Here's How To Fix It
The touchpad is an essential component of your Windows laptop, and it can be difficult to get much done if it suddenly stops working — especially if you're not familiar with common Windows keyboard shortcuts. Whether your laptop's touchpad is unresponsive to clicks, gestures, or basic movements, don't worry; it is possible to fix the underlying issue. A malfunctioning touchpad can arise from various issues, including software glitches, hardware problems, outdated drivers, or even accidental changes in settings. Fortunately, there's no need to rush to a repair shop just yet.
In most cases, you can resolve touchpad issues on your own with a few simple troubleshooting steps. From checking touchpad settings to updating drivers, we'll guide you through some useful tips for getting your touchpad working again on your Windows 10 or 11 laptop. Before you begin, connect a mouse if possible, as this will make it easier to navigate through the necessary settings while troubleshooting.
Try basic fixes
Your laptop's touchpad may not respond to clicks or gestures if you've accidentally disabled it. Most laptops have a function key — often labeled with a touchpad icon, like F5 or F7 — that toggles the touchpad on and off. Press the Function (Fn) key along with the corresponding touchpad toggle key to see if it turns back on. Additionally, you should check the touchpad settings in Windows. To do this, navigate to Settings > Bluetooth & devices and ensure the Touchpad toggle is enabled. Then, click on Touchpad and make sure the "Leave touchpad on when a mouse is connected" checkbox is checked.
Dust, dirt, or oil from your fingers can also affect the touchpad and cause it to malfunction. To fix this, power off your laptop and gently wipe the touchpad's surface with a microfiber cloth. Avoid using water or harsh chemicals, as these can damage the touchpad. If necessary, you may use isopropyl alcohol to remove stubborn grime. Make sure to do this while the laptop is off, and let it fully dry before turning the device back on.
External devices, such as USB mice, keyboards, gaming controllers, and other peripherals, can sometimes interfere with the touchpad's functionality. Disconnect all wired and wireless devices, then restart your laptop to see if the touchpad is functioning properly again.
Update or reinstall touchpad drivers
Touchpad drivers on your PC enable Windows to recognize and interact with your laptop's touchpad correctly. However, if these drivers are outdated, your laptop's touchpad may not work correctly. Keep in mind, if your touchpad is not working at all, you may need to plug in a mouse. Update the touchpad driver on your PC by following these steps:
- Press the Windows key, type "Device Manager" and press Enter.
- Expand Human Interface Devices or Mice and other pointing devices.
- Right-click on the touchpad device and select Update driver.
- Select Search automatically for drivers and then choose the Search for updated drivers on Windows Update option to update the driver.
If the problem persists, the touchpad drivers on your PC may be corrupted. In that case, open the Device Manager again, right-click on the touchpad driver, and select Uninstall device. Then, select Uninstall to confirm. Restart your PC after this, and Windows will attempt to reinstall the driver during the boot. Following that, you should not experience any issues.
Reset BIOS or Windows PC
Incorrectly configured BIOS settings on your PC can also cause the touchpad to stop working. If that's the case, resetting the BIOS settings should help fix the issue. To do this, open the BIOS menu on your Windows laptop and look for the option to reset the settings to their default configuration. This option is often labeled as Load Setup Defaults, Load Optimized Defaults, or Reset to Default. Press the key associated with the reset option, save the changes, and exit the BIOS menu. If resetting the BIOS does not resolve the issue, you can consider resetting Windows as a last resort. Don't worry; you can do this without losing any of your personal files. Here's how to do it:
- Press Windows + I to launch the Settings app.
- Go to the System tab or Update & Security tab, and click on Recovery.
- Under Recovery options, click the Reset PC button.
- Select Keep my files and follow the on-screen prompts to complete the process.
Once Windows has completed the reset, the touchpad should start functioning again on your laptop. If it doesn't, the issue may be hardware-related. In that case, your best option is to visit a nearby service center to have your laptop's touchpad checked.