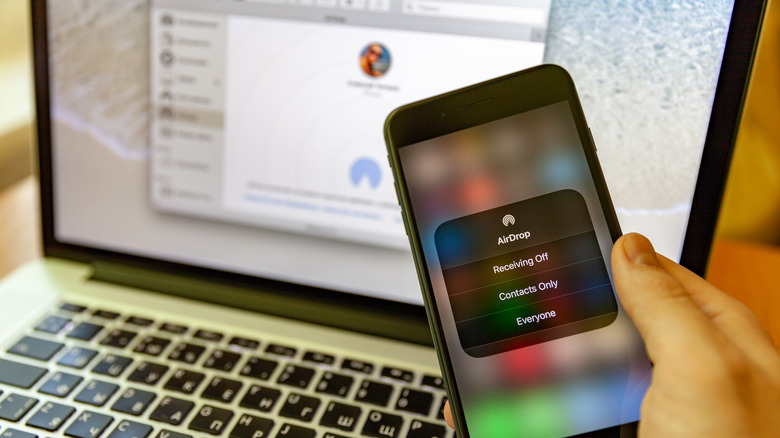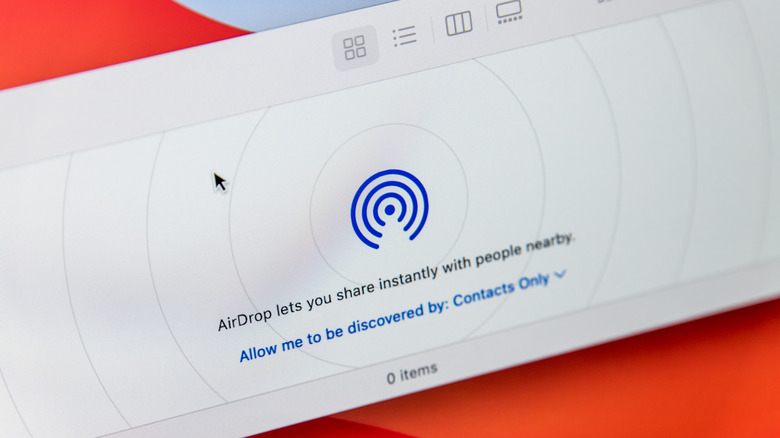Where Do AirDrop Files Go On A Mac? Here's How To Find Them
In case you didn't already know, AirDrop is a feature exclusive to Apple devices like an iPhone, iPad, iPod touch, and Mac computers. It basically allows users to wirelessly send photos, videos, documents, and the like between Apple devices. It utilizes two types of technology that may already be familiar to you: Bluetooth for discovering nearby devices, and Wi-Fi for actual data transfer.
Because it uses Wi-Fi to send the actual file to a compatible device, AirDrop is generally considered to be faster than sending something via Bluetooth, especially for larger files. Provided that you've updated your iOS device to at least iOS 17.1, the file transfer also doesn't cease when you leave Bluetooth or Wi-Fi range after an AirDrop exchange has started — as long as both sending and receiving Apple devices are signed in to iCloud, the transfer will simply continue by using internet connectivity.
If you're sending an AirDrop file from your iPhone to a Mac or from another Apple device — again, as long as you're signed in to iCloud on both gadgets using the same Apple ID — the item may automatically get saved on the computer without needing to accept it. If the data transfer is between two Apple users, the Finder icon on the receiving Mac will visually bounce, signifying an incoming AirDrop file that you need to accept. Where does the file go once you accept it, though?
AirDropped files location on a Mac is more obvious than you think
Any AirDrop files that you receive on a Mac are automatically saved to the Downloads folder. There are two ways you can find this location. The first one is through Finder. Simply click the Finder icon (signified by a smiling face symbol) in the Dock, or the navigation bar in the bottom part of the Mac's screen. You can also use Spotlight Search to look up "Finder" by using the "Command + Space bar" Mac keyboard shortcut. Once Finder is active, select Go from the top navigation menu and pick Downloads.
Another way is by directly clicking the Downloads folder icon in the Dock, usually positioned next to the Trash icon that's on the rightmost slot. The Downloads icon may appear as a blue folder with a downward arrow symbol on it or as a stack of files. When you click on the Downloads folder, it will show some of your most recently saved files, including ones you've received from AirDop. To see all the folder's contents, click "[X] More in Finder."
Following either of these methods will open the Downloads folder in a new Finder window, and this is where you should find any AirDrop files you recently accepted and saved.
What to do when you can't find a downloaded AirDrop file on your Mac
If for some reason you're having trouble getting AirDrop to work and are not seeing files you want transferred to your Mac, check that both devices are AirDrop-compatible — such as an iPhone, iPad, or Mac computer — and each have Bluetooth and Wi-Fi enabled. It's also worth checking your Mac's AirDrop settings to make sure it's set to receive files appropriately:
- Click on Spotlight Search (magnifying glass icon) in the top-right corner of the screen, or launch it by hitting the "Command + Space bar" keyboard shortcut.
- Look up AirDrop and pick the correct search result.
- With the AirDrop window active, click on the "Allow me to be discovered by" dropdown.
- From the available options, select either Everyone or Contacts Only.
Once this has been properly set up, try sending the AirDrop file to the Mac again. If AirDrop is still malfunctioning, try restarting both Apple devices and try again. Worst case scenario, consider reaching out to Apple Customer Support for added guidance.
Note that if you do set your Mac's AirDrop settings to receive files from Everyone, it's advisable to go through the steps again and select No One or Contacts Only once the AirDrop exchange has concluded. That way, you don't inadvertently accept AirDrop files from random Apple users who happen to be in your immediate vicinity.