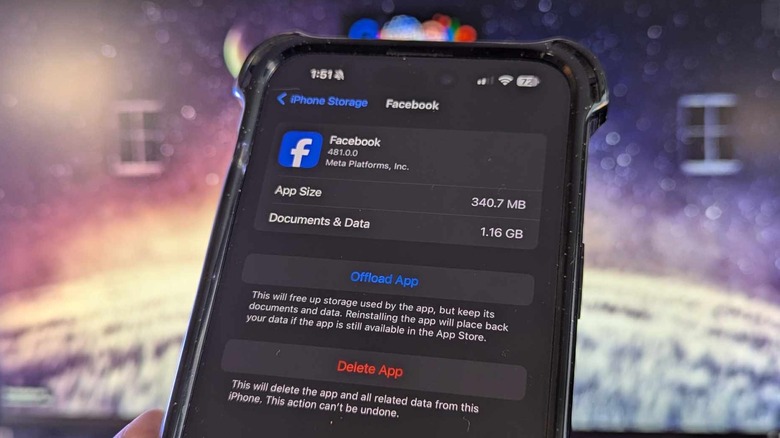iPhone Overloaded? How To Delete And Offload Apps For More Space
Running out of mobile phone space is an inconvenience that a lot of people experience regularly. Unless you have a device that's equipped with a generous storage capacity or are paying extra for cloud storage, you're bound to run into a situation wherein you'll need to find things to remove from your smartphone.
On an iPhone, the usual culprit for storage space-hogging is the Photos app, courtesy of all the photos and videos you've likely taken (and never deleted) over the past few months. If you're a mobile phone shutterbug, you ought to routinely go through your camera roll and delete duplicates, screenshots, and other unwanted images and videos to keep your iPhone real estate somewhat free — make sure you clear everything from the Recently Deleted folder to regain the storage space you wanted to free up to begin with. Alternatively, if you're constantly struggling to find ways to free up space on your iPhone, consider reducing the Camera app's image quality to shrink the file size of the photos you take and save.
Another potential reason your iPhone is critically low on space could be the number of apps you've downloaded and installed on your mobile device. Similar to photos and videos, you may be needlessly keeping apps you don't really access regularly. Depending on your intention to use any of these unwanted apps again in the future, you have the option of deleting or offloading them to free up iPhone space when needed.
Two ways to delete iPhone apps
When you install an app on your iPhone, it shows up in one of the category folders automatically generated in the App Library page, which you can easily access by swiping left on the home screen. If you have the option set up, it may also produce an icon directly on the home screen. In both cases, you can easily delete any app by long-pressing on the app icon until it shakes, hitting Delete App — or Remove App first so you can select Delete App — and confirming the action.
It's important to note that there really isn't a direct way to bulk-delete multiple apps in one go per se. If you're not keen on deleting apps one at a time through their app icons, you can do a more thorough job of finding and deleting unused iPhone apps by accessing your entire app library through your iPhone's settings. To do this, launch the Settings app, go to General, and hit iPhone Storage. Apart from seeing a bar graphic that indicates what is taking up the most space on your iPhone, you should also see a list of apps currently installed on your device as well as their corresponding file sizes.
To free up the most storage space possible, consider arranging the app list by file size and delete some from the top of the queue. If you want to target apps that you haven't used in a while, arrange apps by Last Used Date instead, scroll down and hit Show All, and delete apps from the bottom of the list.
To get rid of an iPhone app, tap on its entry on the list, hit Delete App, and then confirm the action. There's also an Offload App option if you prefer.
What's the difference between deleting and offloading iPhone apps?
Choosing the Delete App option will — as the name implies — remove the app from your iPhone, including all related data. So if you have an account on the platform or if it is a game that you have played, you'll effectively be erasing your personal information as well as any progress you've saved thus far. This process is permanent and cannot be undone. Although you can certainly reinstall the app, depending on how your previous data was saved (locally on the device or online), you may have to start from scratch.
On the other hand, Offload App is the less aggressive of the two available space-saving solutions. The space occupied by the app will be freed up, but any data and documents accumulated through previous app use will be untouched and kept on the iPhone. That way, should you decide to reinstall the app at a later time — provided that it's still available in the App Store — you could basically pick up where you left off.
Although you can manually offload apps by following the previously outlined steps, you can also turn on the feature that automatically offloads apps that you haven't launched recently. To do this, launch the Settings app, select App Store, and switch the Offload Unused Apps toggle to the on (green) position.
Note that enabling the automatic offloading option may delete an app (not the data) that you haven't accessed in a while but don't necessarily want to get rid of. If you have apps that are notorious for suddenly disappearing from the App Store — like Tumblr or Fortnite — consider leaving this setting disabled and just offload apps directly through the iPhone Storage menu.