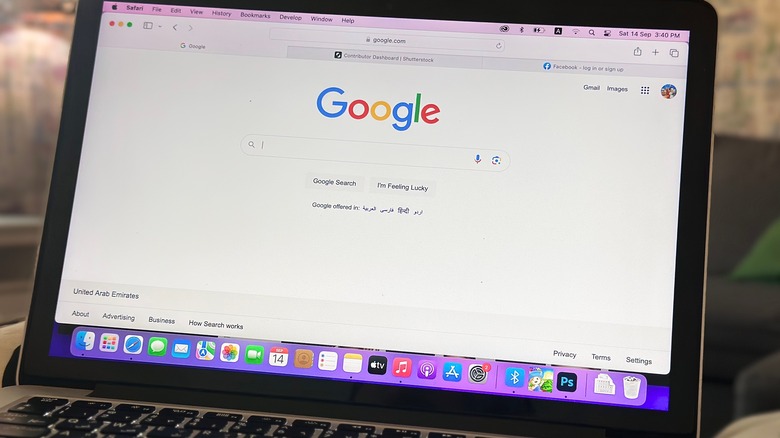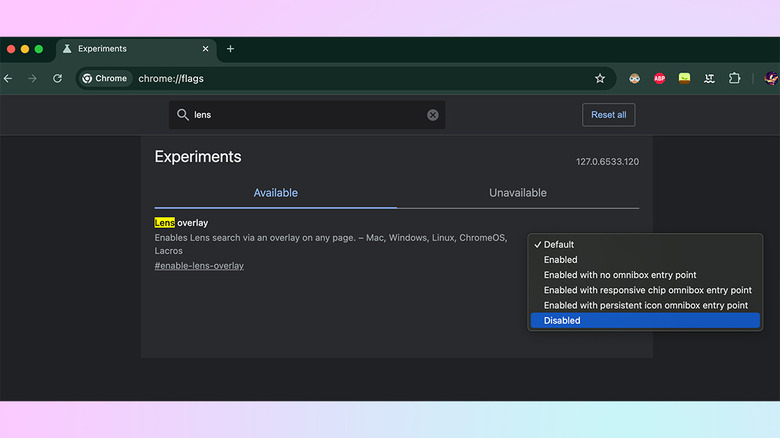How To Turn Off The Google Lens Overlay Button In Chrome
Google Lens has been integral to Android for several generations. You can simply open it and point your camera at objects to perform a visual search — something iOS is only gaining now with Visual Intelligence — or translate text from myriad languages.
Lens was originally launched in 2017 as a Pixel-exclusive feature. Since then, Google Lens has come to other Android devices and gained multiple new features. The most recent iteration allows it to scan your phone's screen for a contextual search using AI. On Samsung phones, this emerges as the popular Circle to Search. With recent updates to Google Chrome's desktop version, Lens has finally arrived on Windows, Mac, Linux, and other big-screen operating systems.
Google Lens on PC replaces the previous reverse image lookup feature in Chrome that would let you search for details about any object or the original source of an image using other static media. With Google Lens on the desktop, you can search using both images and text, just like an Android phone.
However, the feature could raise privacy concerns, as it requires you to scan the entire portion of the display with Chrome running on it. There's also a button that occupies a large area in the address bar. This button is easy to trigger accidentally, especially when you use multiple tabs at once. If you're concerned about the new Google Lens button, a few simple steps can let you disable Google Lens on Chrome for good.
How to disable Google Lens lookup on Chrome for desktop
The steps you need to take to turn off Google Lens on Chrome for desktop are straightforward and will take less than a few minutes. More importantly, disabling the quick shortcut does not turn off the "Search image with Google" option when you right-click over an image, which is still powered by Google Lens and does not require access to your entire screen.
Here are the steps you must follow to disable the Google Lens shortcut on Chrome:
-
Open a new tab on Google Chrome on your desktop and close all other tabs. Save any work that might be impacted.
-
Type "chrome://flags/" in the address bar, then press Enter/Return on your keyboard. This opens up the list of experimental features in Chrome, which are called Flags.
-
Type "Lens" in the search bar. You'll find a Flag named "Lens Overlay."
-
Click the drop-down menu next to it and choose "Disabled" instead of "Default."
-
In the bottom-right corner, you will now see a "Relaunch" button. Click it to restart Google Chrome.
That's it! Taking these steps would have now disabled the Google Lens overlay on your desktop. To re-enable it, follow the same steps as above but choose "Enabled" in step 4 instead.