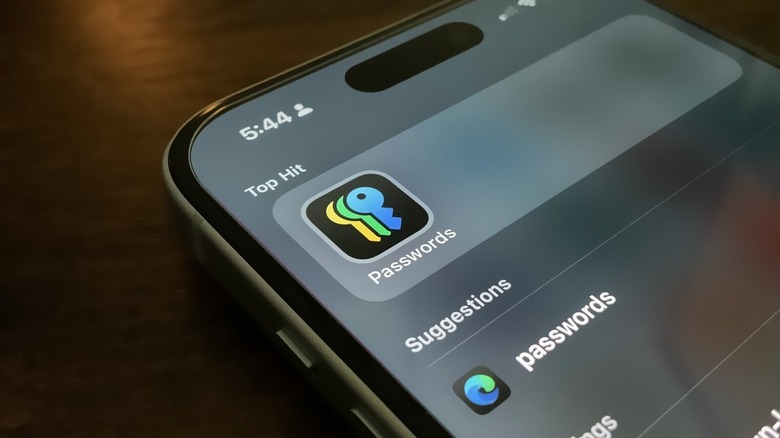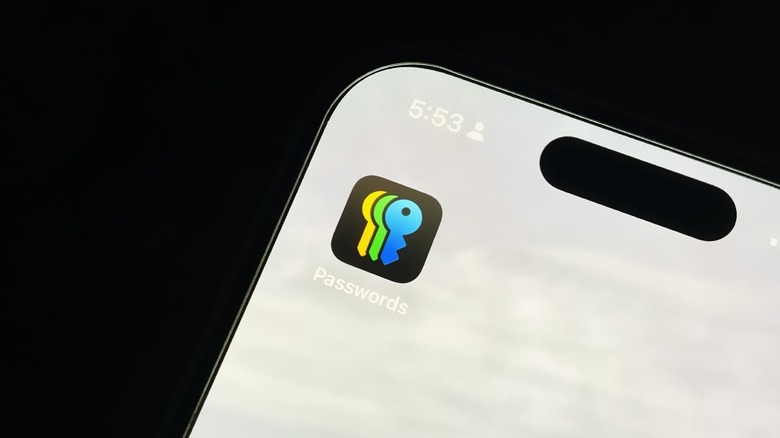Passwords App In iOS 18: How It Works (And How To Use It)
With Apple's new fall releases, there is discussion about the iPhone 16's restrained approach to AI, along with the new software update. iOS 18 offers an abundance of new features, such as home screen personalization, the new, redesigned Photos app, and the fantastic AI-powered Clean Up function. However, you may have noticed a new app pop up on your screen after the update.
To find a saved password on your iPhone before iOS 18, you had to go into your settings app and find the stored passwords within the settings options — from there, you'd have to search through a long list. If you find this frustrating, you'll be delighted with the new, quick-access Passwords app that will automatically show up on your phone after the update is installed.
Though this new feature of iOS 18 is exciting, it's important to understand how it works. Whenever you sign into an app and put in your username and password, your phone will ask if you would like to save the information. If you give the phone permission to do so, it will be stored in the Password app and categorized appropriately. This goes for Wi-Fi passwords, too. The next time you sign into the same app or website, the iPhone will prompt you to unlock that app using Face ID, touch ID, or with your passcode, and will automatically fill in the information once you unlock it. If stolen device protection is turned on, the passcode backup will not work, nor will it work if you are not in a "familiar location."
How to use the Passwords app
If you saved passwords on your iPhone before updating to iOS 18, they'll be present in your new Passwords app. When you open the app, you'll see categories such as Wi-Fi passwords, saved verification codes, and passkeys, as well as your security login information. Security passwords are your standard username and password combinations for services like Google, stores, and social media. Passkeys are safer and more convenient digital credentials. The main purpose of the Passwords app is to keep your password safe and allow you to log into websites more easily. It'll also tell you if a password is known to have been compromised.
When you update a password on a website, the phone may not prompt you to change it within the Passwords app, meaning you'll need to do it manually. To do this, tap on the website in the Security category, tap Edit, change the password, and tap Done. This is also where you can delete a whole username and password combo. If you do, you'll find it in the Deleted category on the app's main page.
On the main page, you'll find the option to create groups with friends, family, and other contacts. For example, you may have work passwords saved in your phone and want to share them with your team. Be aware that only users with macOS 14, iOS 17, iPadOS 17, or later can be added to a group.