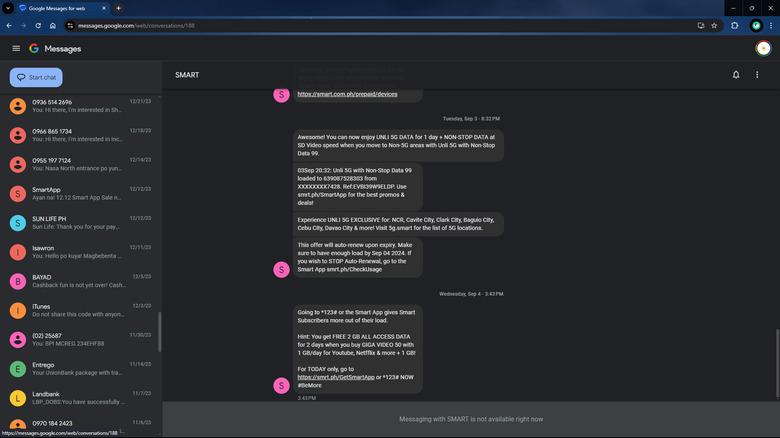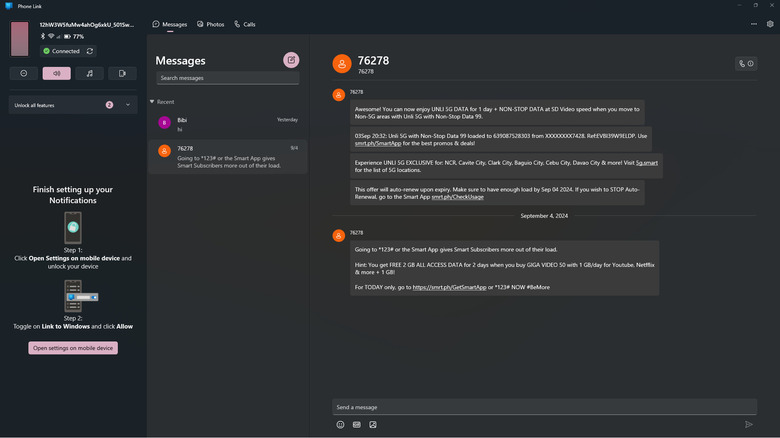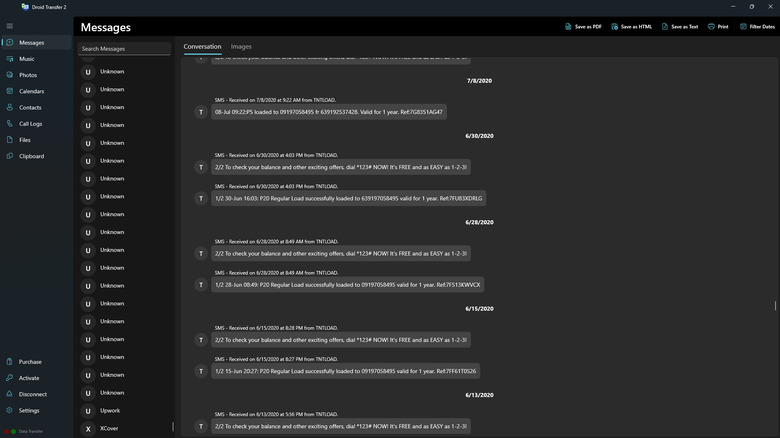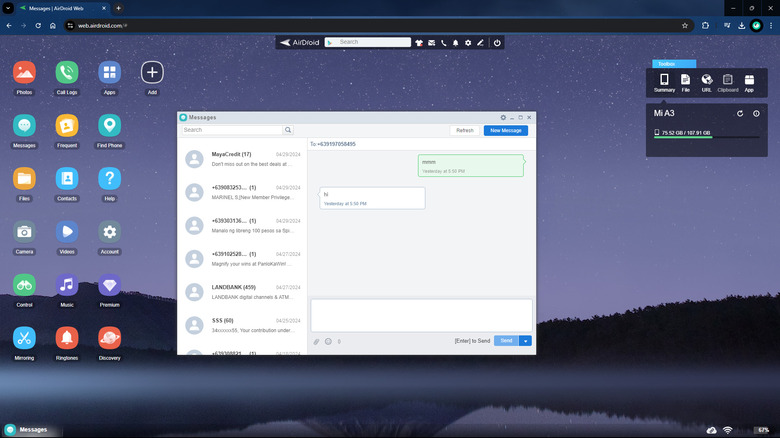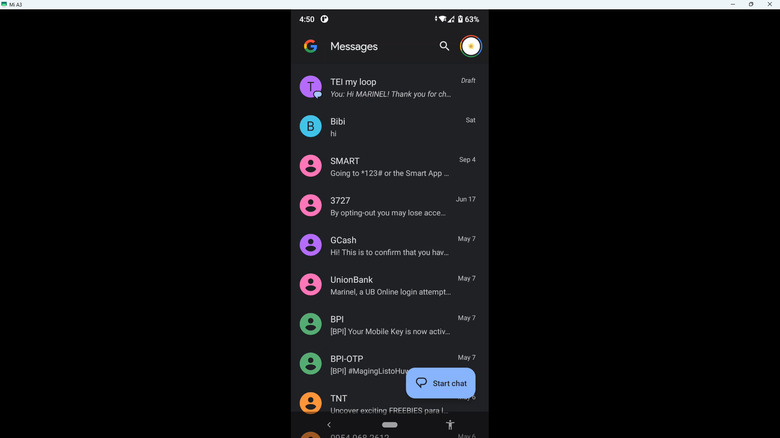How To View Your Android Text Messages On PC
Other than snapping selfies and mindlessly scrolling on social media, one thing you mainly do on your phone is texting. It is, after all, among the easiest ways to communicate, especially when you're not connected to the internet. The downside of chatting via texts, though, is that your messages are usually limited to your device. This can be quite a hassle in instances when you'd have to access your text conversations on a computer. Perhaps you're working at your desk and don't want to constantly switch between your computer and phone. Or maybe you need to send a long text and find typing it on a small screen too inconvenient.
For iPhones, Apple's useful Continuity feature eliminates this dilemma and makes it possible to send and receive text messages on Macs. But what about Android phones to PCs? Fortunately, there are also workarounds to let you view your Android text conversations from your Windows computer. We'll walk you through four simple methods.
Method 1: Use Google Messages for the web
Most Android phones come with Google Messages out of the box, making it the default choice for many users. In that case, you can access your Android texts on your PC via the web version of Google Messages. Follow these steps to pair your Android phone's Google Messages to its web version on your PC:
- Update Google Messages on your phone if a newer version is available.
- Connect both the computer and phone to the internet.
- Launch the Google Messages app on your mobile device.
- Open the account menu by pressing on the profile picture in the upper-right corner.
- Go to "Device pairing."
- On your PC, visit messages.google.com/web.
- If you aren't already logged in, press "Sign in" and enter your account details. Otherwise, hit "Continue as [your name]." After logging in, your PC will then proceed with pairing with your phone, and an emoji will be displayed on the screen.
- Back on Google Messages on your Android, select the emoji that matches the one shown on your PC.
You should now see your computer as a paired device on your phone. Google Messages for the web will also automatically sync the text messages on your phone. From here, you can start using the app as you normally would on your Android — read, send, and receive texts, block contacts, and archive messages. You can't, however, schedule text messages or set up a Meet video call with your contact from Google Messages for the web. Additionally, it's important to note that linking Android Google Messages and Google Messages for the web only works for phones and not tablets. Plus, your Android phone needs to be connected to the internet while you're using the web app. Otherwise, it will get disconnected and prevent you from loading the messages.
Method 2: Sync your Android and PC with Microsoft Phone Link
Phone Link is a Windows app designed to make syncing your phone and PC a lot easier. Here's how to connect your Android phone and PC via Phone Link and use it to view the text messages on your phone:
- Connect your PC and Android to the same Wi-Fi network.
- On your computer:
- Open Phone Link. If you can't find the app, you can install it from the Microsoft Store.
- Select" Android." You should then see a QR code, along with the email address used in your Microsoft account.
- On your mobile device:
- Install Link to Windows (some Samsung devices have it preinstalled).
- Launch the app.
- Tap on "Sign in using the QR code on your PC."
- When prompted, grant the app access to your phone camera.
- Scan the QR code displayed on your computer.
- Tap on "Continue" to link your Android to your Microsoft account.
- Type in the code displayed on your PC.
- Hit "Continue."
- Sign in with the Microsoft account used in Phone Link.
- Grant Link to Windows access to your SMS messages, phone calls, phone logs, contacts, and media.
- In the "Let app always run in background" prompt, press "Allow." This will allow Link to Windows to stay in the background of your phone and keep your data (e.g., texts, photos) in Phone Link up to date.
- In the "Help us improve" prompt, select "Deny" if you want to opt out of sending usage data to Microsoft.
- Hit Done to finish.
- Wait for your PC to finish connecting with your Android.
- Once the setup is complete, click "Continue."
You can now go to the Messages tab on Phone Link to view your text conversations. However, Phone Link may only sync your messages from the last month due to its limited capabilities, so not all your messages might be available.
Method 3: Export your Android texts to PC via Droid Transfer
A third-party app you can use to view your Android messages on PC is Droid Transfer. It's originally meant for backing up the contents of your phone to your computer, but it also comes with an SMS transfer feature that extracts the texts from the default messaging app on your Android and displays it on your PC. Follow these steps to set up Droid Transfer:
- Use the same Wi-Fi network on both of your devices.
- Get the required software for your phone and computer. Download the Droid Transfer app on your Windows PC from the official website, and install the Transfer Companion app on your Android from the Google Play Store.
- Launch both apps. On Droid Transfer on your PC, a QR code should be displayed.
- On your Android:
- Tap on "Continue."
- Select "Scan Droid Transfer QR Code."
- Let the app use your phone camera by tapping on "While Using the App."
- Scan the QR code shown on the computer. Your devices should now be connected to each other.
- Open the Messages tab on the left side panel. This will then send a prompt to your Transfer Companion app on your Android.
- Press "Allow" on your phone to authorize the app to access your contacts and SMS messages.
- On your PC, click on "Retry" to start syncing your text conversations. This may take some time, depending on how many messages you have.
Once all the conversations sync, you'll see them arranged alphabetically in the Messages tab. Simply click on the texts you want to read, and Droid Transfer will load the entire conversation for you. Aside from reading texts, the app lets you print text messages from your Android as well. There are limitations to the printing feature, though, and you may need to buy the full version to access all the features.
Method 4: View your texts on a browser using AirDroid Web
If you'd rather not install a third-party app on your PC, you can use AirDroid Web instead. It's also an Android management tool like Droid Transfer, but it works on your web instead. Here's a step-by-step guide on using AirDroid Web to view the text messages on your Android:
- On your PC:
- Go to web.airdroid.com.
- Read the privacy policy and terms of service.
- If you agree, press "Get started." A popup will then appear with a QR code.
- On your Android:
- Download AirDroid from the Play Store.
- Open the app.
- Tap on "Sign in" to log into your AirDroid account. If you don't have one yet, select "Sign up."
- Grant AirDroid permission to access the files on your phone by pressing "Continue." This will then open Settings, where you can toggle on "Allow access to manage all files."
- Go back to the AirDroid app.
- Allow the app to run in the background.
- Press "OK" on the Security & Remote Features screen.
- Tap on Messages.
- Select "Grant permission."
- Press "Still enable" to proceed.
- Give AirDroid permission to manage your phone calls and SMS messages.
- Back on the Security & Remote Features page, select "Contacts."
- Tap on "Grant permission" and "Still enable."
- Allow AirDroid to access your contacts and phone logs.
- Hit "Continue" on the dialog box.
- In the Settings page that opens, choose AirDroid and turn on "Allow display over other apps."
- Go back to the AirDroid home screen.
- In the Transfer tab, tap on AirDroid Web.
- Select "Scan QR Code."
- When prompted, allow the app to use your camera.
- Point your camera to your computer screen.
- Press "Sign in to proceed.
Your phone should now appear on the AirDroid Web. To read your text messages, click on the Messages icon and select the conversation you'd like to open.
Method 5: Cast your Android screen to PC with scrcpy
Another way to view your Android text messages from Windows is by mirroring your phone screen to the computer, and scrcpy is one of the best platforms to do so. It's an open-source tool, so it's completely free to use, but the setup is a bit complicated. It also works even on non-rooted phones, and you don't have to install any software on both your computer and mobile device. Here's what you need to do to set up scrcpy on your Android and PC:
- Connect your Android and PC to the same Wi-Fi network.
- On your phone:
- Find your IP address by going to Settings > Network & internet > Wi-Fi > [your current Wi-Fi network].
- Enable the Developer options from the Settings app. Navigate to About phone and tap on the Build number on the bottom a couple of times until you get a "You are now a developer" message.
- Open the Developer options.
- Turn on USB debugging.
- Plug in your Android to your PC via a USB cable.
- On your computer:
- Download scrcpy from the GitHub page.
- Extract the ZIP file.
- Open the Terminal app.
- Navigate to the extracted folder using the "cd" command. If your folder is in Downloads, then your command should be
cd C:\Users\[your name]\Downloads\scrcpy-win64-v[current version]
- Run the command
./adb tcpip 5000
You should see a "restarting in TCP mode port: 5000" message afterward.
- Unplug your Android from your computer.
- Type
./adb connect [Android's IP address]:5000
in the Terminal. If your IP address is 172.20.30.178, your command should be ./adb connect 172.20.30.178:5000. A "connected to [IP address]:5000" will then appear.
- Open the folder you extracted before.
- Run the scrcpy.exe file by double-clicking on it.
Your phone screen will then be cast on your computer. Use your mouse to navigate to the messages app to read the texts you need.