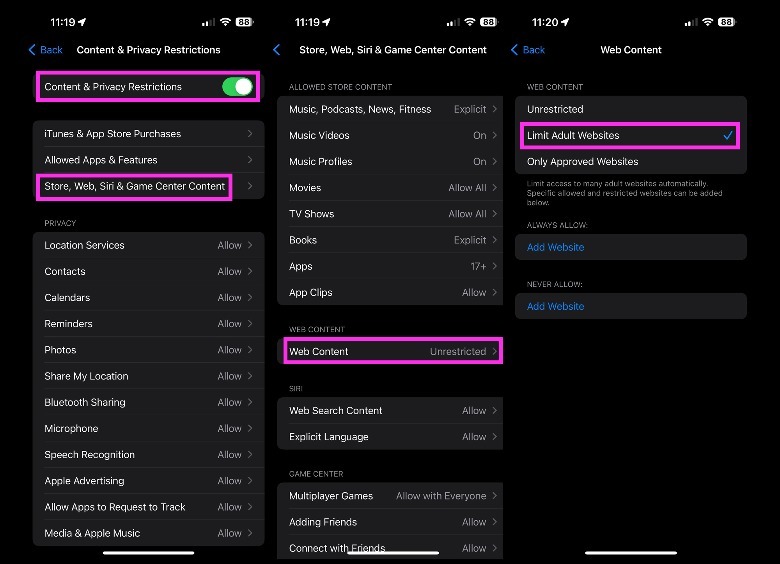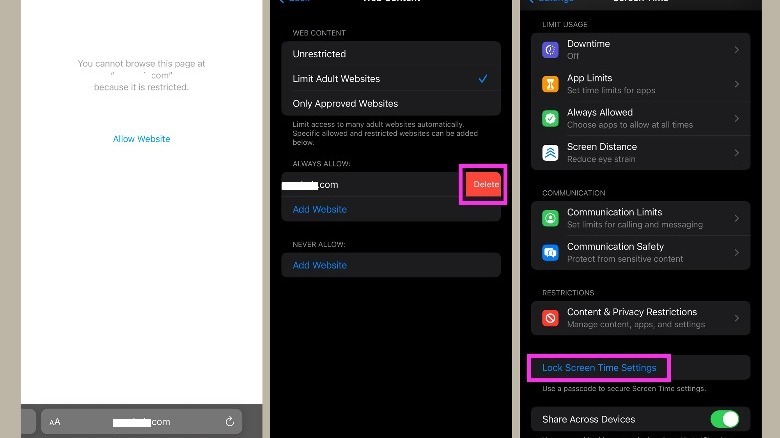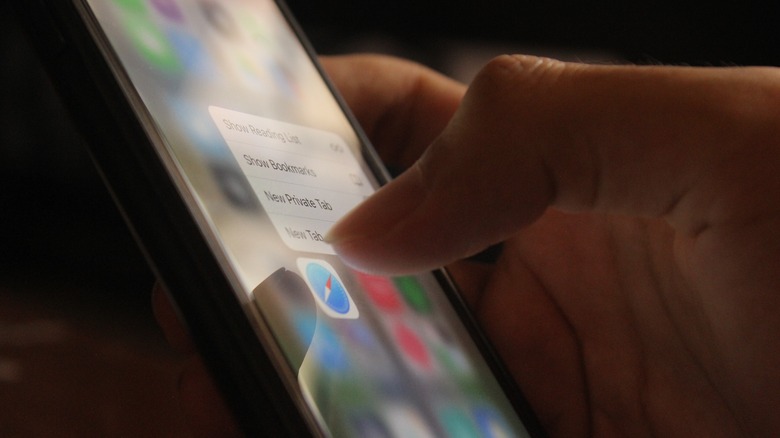Blocking Websites On Your iPhone: A Comprehensive Guide
The internet is a vast space filled to the brim with all sorts of content. If you're not too careful with your search queries, clicks, and taps, you'll eventually find yourself looking at something you may find offensive, disturbing, or inappropriate. Similarly, you may also land on websites that provide too much enjoyable content that you end up infinitely scrolling and ultimately flushing productivity and focus down the drain. To help you in either case, most modern devices have built-in features that let you restrict the type of media you have access to online.
On an iPhone, one such feature is called Screen Time. While it's largely designed for parents to control what children can see on their iPhone, it can also be utilized by users of all ages to set up constraints on apps, downloads, purchases, and usage time — among other things. One of Screen Time's main functions is allowing you to block websites on an iPhone that feature adult content, plus other specific web pages that you find necessary to restrict.
How to set up Screen Time to block adult websites on your iPhone
To set up a general filter that restricts access to websites that have explicit adult content, assuming you've updated to the latest version of iOS, do the following on your iPhone:
- Launch the Settings app.
- Go to Screen Time. If you haven't enabled it before, follow onscreen instructions to do so.
- In the Restrictions section, select Content & Privacy Restrictions.
- Switch the Content & Privacy Restrictions toggle to the on (green) position.
- Tap Store, Web, Siri & Game Center Content.
- In the Web Content section, hit Web Content.
- Select Limit Adult Websites.
This option should automatically limit access to various adult websites that you may inadvertently open on Safari. Based on testing, it also blocks adult websites when you attempt to visit it on third-party iPhone web browsers like Google Chrome, or when you try to open it in an incognito or private browsing window. The filter should also work on other apps installed on your device that let you click and open website links.
Do note that when you attempt to view an adult website after enabling the option above, an option to allow access may appear right on the restriction screen.
Clicking it will add the explicit website to a list of URLs that are always allowed to bypass Web Content restrictions you've set through Screen Time. If you are setting the adult website filter up for a child, make sure you delete the website from the Always Allow list by swiping left on it and tapping Delete. Ensure that you also lock them out from making any changes to Screen Time by assigning a passcode. Launch the Settings app, go to Screen Time, hit Lock Screen Time Settings, and tap in your preferred code twice.
How to limit access to specific websites on your iPhone through Screen Time
There may be instances when you may want to bar access to content that isn't necessarily adult or explicit in nature. For example, you may want to minimize iPhone overuse and stop yourself from having access to the Reddit website during office hours, or maybe you don't want your kid accidentally landing on a news web page that you frequent.
In order to block specific websites — regardless of age appropriateness — you will need to first enable Screen Time's general adult website filter by following the steps in the previous section. When you select the Limit Adult Website option, you are given the added option of adding websites to two lists: Always Allow and Never Allow. If there's a website you don't want to have access to, simply tap Add Website under Never Allow and type the website address into the URL field.
A more aggressive website-limiting solution via Screen Time would be to switch from Limit Adult Websites to Only Approved Websites. When you pick this, you will only have access to sites that you manually add to the list. Everything else will be blocked.
In either scenario, when you try to access a blocked website, you'll see the same restriction screen that has the option to allow access to it. Again, if you don't want this to work for underage users who may have access to your iPhone, designate a Screen Time passcode.
How to control Screen Time web content limits on an iPhone
If at any point you want to stop blocking specific websites on your iPhone, simply follow the steps outlined earlier to get to the Web Content menu page of the Screen Time settings. To remove restrictions on a website, swipe left on its URL or website entry on the list and tap Delete.
You can also do the same thing to websites that you may have erroneously allowed access to. When you click the Allow Website link on the restriction page of a previously blocked website, Screen Time adds the web page to the Always Allow list. Swiping left on its URL or website entry and tapping Delete puts it back to the must-block list.
As an adult iPhone user, you also have the option of reverting back to Unrestricted web content. However, for safety reasons — and also to keep your iPhone browser activity pristine — it's best to leave the setting to Limit Adult Websites and just allow access to URLs you deem appropriate when the option appears on the restriction screen when you attempt to visit the link.