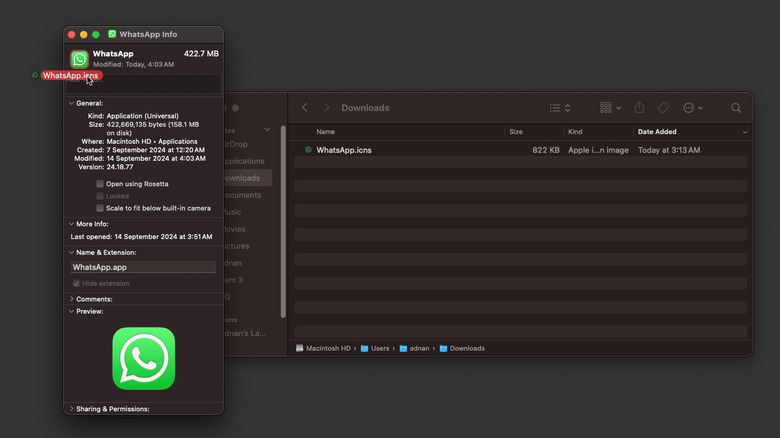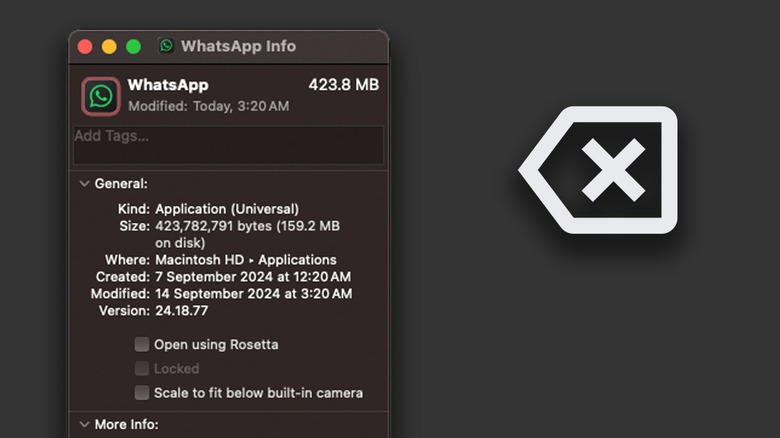How To Change App Icons On macOS
Apple's Mac lineup of computers is inarguably some of the best combinations of premium hardware and reliable software that the industry has to offer. Pair that with the slew of high-quality apps for Mac that can improve the Apple experience, and you have yourself a workstation that delivers on not just performance, but also on battery.
MacBooks are also beautifully designed, inside and out, with customization options in the software that let you make it your own. One of the most effective ways to add a touch of personalization is to swap the icons of the apps you use the most. Android has had the ability to do so for years, and users have figured out creative ways to change app icons on iPhone and iPad, too.
Contrary to how restrictive iOS has been for years, macOS offers generous amounts of freedom when it comes to customization — through third-party apps, if not natively. The ability to change icons, fortunately, is a built-in feature that many are not aware of. So if you can no longer stand the saturated green of the WhatsApp icon in your dock, here is how you can change it.
Changing app icons on your Mac
Of the many ways you can customize your MacBook just for you, matching your app's icons with your wallpaper or theme color is a refreshing way to add some style. For this, you will first need to download the icon file for the app you wish to revamp. You can find a variety of app icons online — macOSicons is one such website that makes the entire process of downloading custom icons very seamless. Once you have the icon files of your preference downloaded, follow these steps to swap them with the default app icons on your Mac:
- Launch Finder and navigate to the Applications folder. You should find this in the sidebar of any Finder window, either under Favorites or by heading to your Mac's disk drive under Locations.
- Find the app you wish to change the icon for. Right-click on it, and select Get Info.
- In the newly launched window, you will find the name of the app and its icon at the top.
- Open another Finder window and locate the icon file you've just downloaded.
- Click-and-drag this file onto the tiny app icon in the Get Info window.
- Enter your Mac's password when prompted and click on OK.
You may have to quit the app and relaunch it to apply the new icon. This will reflect changes everywhere the app's icon is available, including the Dock, Finder, and Launchpad.
How to restore app icons on macOS
If this newfound discovery has got you swapping the icons for every application installed on your Mac, we wouldn't blame you. This can lead to some beautifully aesthetic setups, but there might be instances where you would want to revert an app's icon back to how it originally shipped. While you can often find stock icons quite easily, there's an even more effortless way to switch them back in macOS. Follow these steps if you wish to restore an app's icon on your Mac:
- Open Finder and head to the Applications folder once again.
- Find the app that you've changed the icon for, right-click on it, and select Get Info.
- Click once on the app's icon in this window. You should see it highlighted.
- Press the Delete or Backspace key on your keyboard.
- Input your Mac's password and click on OK.
Upon the app's next launch, you will notice that it will have reverted to its default icon. If not, try quitting the app by pressing Command + Q while the app is in focus, and relaunching it again. Alternatively, restarting your Mac should refresh all files and apps on the machine.