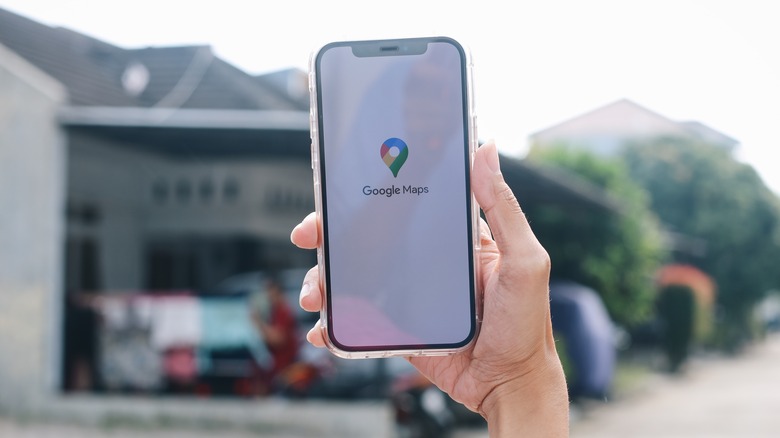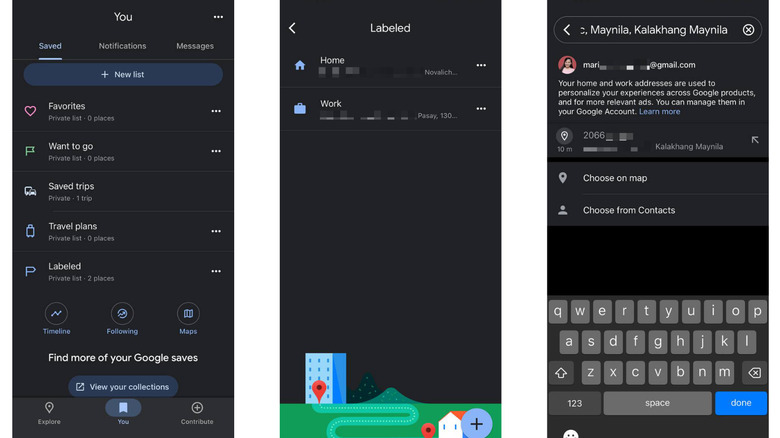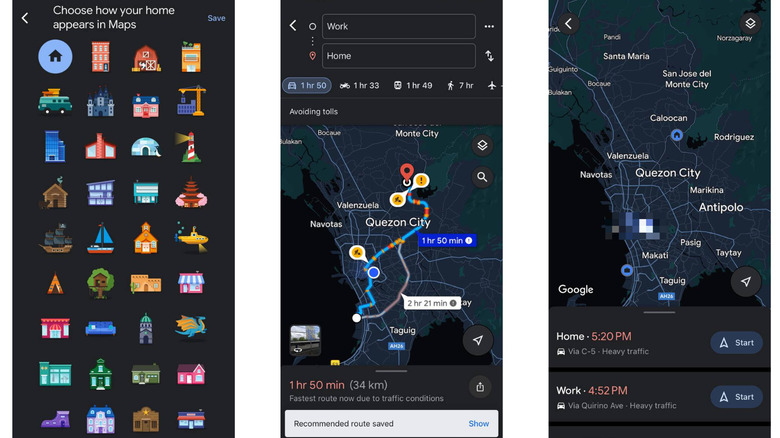How To Change Your Home Address On Google Maps (iPhone & Android)
Whenever you're away from home and are unfamiliar with the commute back, you almost always turn to Google Maps to help you find the right way. It is, after all, one of the most popular and reliable map apps for Android and iPhone thanks to its location accuracy and real-time traffic data.
However, what also makes Google Maps really handy for navigation is its ability to save your home address. This means you won't have to go through the hassle of manually typing your home location every single time you're commuting — you can simply tap on your address from the saved locations and you're good to go.
What if you've decided to move across the country? What happens to your saved home address then? Google Maps allows you to easily change your home address to a brand-new location. We'll walk you through how to do so on both iPhone and Android devices.
Updating your Google Maps home address
Editing the home address you've previously set on Google Maps is pretty straightforward. Here's the step-by-step guide on your iPhone and Android:
- Launch Google Maps.
- Switch to the "You" tab on the bottom.
- Under the Saved tab, select "Labeled."
- Tap on the More icon (three dots) next to the Home address.
- Choose Edit home from the menu that appears.
- Press the crossmark (X) next to the address at the top to delete it.
- Set your new home address by doing one of the following:
- Type your new home address on the empty field. Then, choose your correct address from the search results.
- Dictate your new address by tapping on the mic icon in the upper right corner. Pick the search result that matches your right address.
- Select Choose on map. Drop the pin icon on your new address on the map. Pan and zoom in as needed. Once you found the location, hit OK or Save. Google Maps will then tell you the exact address of where you dropped the pin. Press Done to exit. If you mistakenly dropped the pin in the wrong location, simply re-do the steps to set a new home address.
- (On iPhone) If you've set a home address for a contact before, and want to use this location as your Google Maps home address, select Choose from Contacts. Then, simply tap on your contact from the list.
- (On Android) If you're currently in your new home address, press Use your current location. Hit Continue on the "Get an address for your current location" page and wait for Google Maps to find your Android's location. Check whether the address found is correct, and then, press Save.
You should now see your new address set as the Home address.
Customizing your Google Maps settings for your new home address
With your new home address set, you might also want to update your other Google Maps settings, such as the Home address icon and Saved trips. To change the icon for your Home address, follow these steps on both iPhone and Android:
- With Google Maps opened, go to the You tab.
- Open Labeled.
- Press the More icon to the right of Home.
- Select Change icon from the menu.
- Pick an icon from the available options.
- Hit Save to use the new icon.
If you often travel from specific places, like your work or favorite hangout spot, to your new home, another handy Google Maps feature you should also update is the Saved trips. To save directions from a certain location to your new home address, here's what you need to do:
- In Google Maps, tap the search field at the top.
- Select Home.
- Change the From field to your other location (e.g., work, school, restaurant).
- Press on your usual mode of transportation (e.g., car, motorcycle, train).
- Tap on Save at the bottom.
The directions will then be saved in You > Saved trips. To use it, simply press Start.