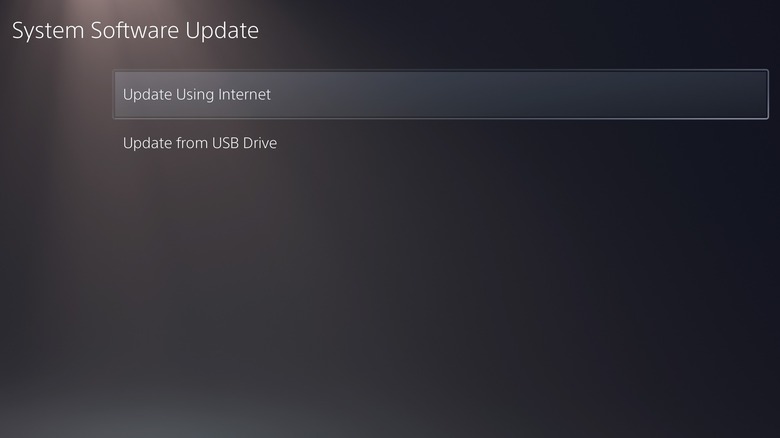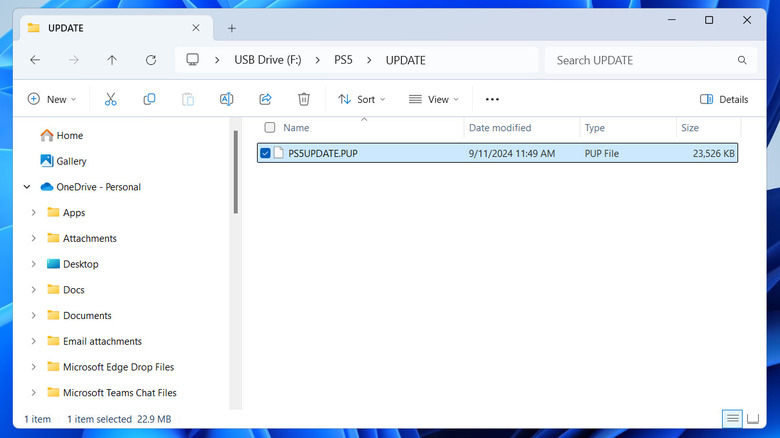How To Update The System Software On Your PS5
Updating the system software on your PlayStation 5 is essential for accessing new features and maintaining a smooth gaming experience. Each update from Sony not only enhances the stability of the console but also includes security improvements and bug fixes. Additionally, these updates optimize your PS5 for the latest games and features. Hence, it's a good idea to install updates as soon as they become available.
The good news is that the PS5 automatically checks for system software updates when connected to the internet, so you should receive an alert when an update is available. However, you can also check for and apply updates manually if you prefer. You can update directly through your PS5's settings, or for a more hands-on approach, use a USB drive to perform a manual update.
Regardless of the method you choose, the process is quite straightforward. Below, we'll show you how to update the system software on your PS5 and what to do if you encounter problems.
Download and install PS5 system software from the internet
The easiest way to update the system software on your PS5 is through the Settings menu. Here are the steps you need to follow:
- Go to your PS5 home screen and select the Settings option in the top right corner.
- Scroll down to select System.
- Head to the System Software tab and select "System Software Update and Settings."
- Select the "System Software Update" option.
- Select "Update Using Internet" and wait for PS5 to check for pending updates. If an update is available, select the Update button to install it.
If you're unable to boot the console normally or access the home screen, you can also update the system software using the PS5's safe mode. Here's how:
- Turn off your PS5 and connect your DualSense wireless controller to the console using a USB cable.
- Press and hold the PS5's Power button until it beeps twice to enter safe mode.
- Press the PS button on the controller and select the "Update System Software" option.
- Select the "Update Using Internet" option.
- The PS5 will now attempt to download the system software from the internet.
Note that either method may see the PS5 restart several times during the update installation, so it's important not to interrupt the process.
Download and install PS5 system software using a USB drive
Another way to update the PS5 system software is by using your PC or Mac. This method is particularly useful if your console isn't connecting to the internet or if you prefer a manual update. To do this, you'll need to format a USB drive to FAT32 or exFAT. After formatting the drive, you can follow these steps to download the update onto the USB drive.
- Connect the USB drive to your PC or Mac and create a folder named "PS5" on it.
- Inside the PS5 folder, create another folder and name it "UPDATE."
- Open a browser and head to the PS5 system software update page.
- Go to the Update system software section and click the "PS5 console update file" button.
- Save the "PS5UPDATE.PUP" file in the UPDATE folder on your USB drive.
- Plug the USB drive containing the file into your PS5 console.
After inserting the USB drive, open your PS5's Settings menu and head to System > System Software > System Software Update and Settings > Update System Software > Update from USB Drive. Then, click OK to confirm. Alternatively, you can boot your PS5 into safe mode as described earlier, then go to Update System Software > Update from USB Drive to download and install the update.
What to do if your PS5 won't update
Although updating the system software on your PS5 is generally straightforward, you might occasionally encounter issues where the update fails to download or install and shows errors. In such cases, press the PS button on your DualSense controller to open the Control Center, then select the Downloads/Uploads icon. Highlight the system software update, select "View Error Info," and then select Try Again.
If the problem persists, there may be an issue with your internet. Ensure your PS5 is connected to a stable internet connection, either via a strong Wi-Fi signal or a wired Ethernet connection. You can also try restarting your router or modem and rebooting your PS5 to resolve any temporary glitches.
Another thing you should do is ensure that your console storage isn't full. If it is, consider deleting some games, apps, or media files, or moving them to external storage to free up space on your PS5. Once you've done that, you should be able to update the system software as expected.