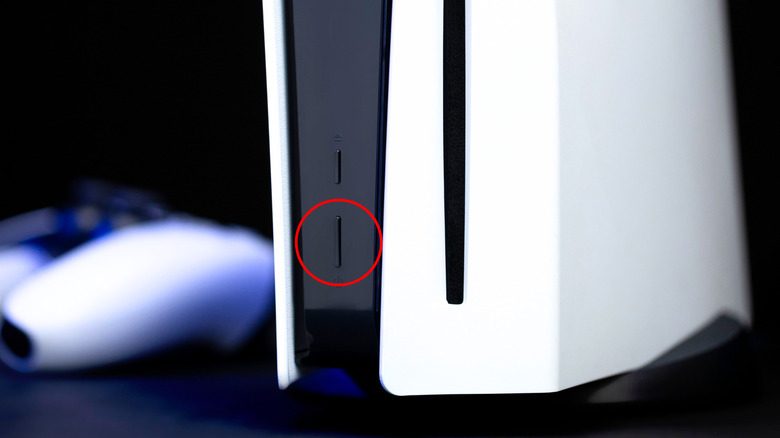Why Your PS5 Controller Is Blinking Orange (And Fixes To Try)
While the orange light on your PS5 controller usually indicates the battery status, in some cases, it could also signal an underlying issue that prevents the controller from connecting with the PS5 console and functioning normally.
Typically, an orange light on your PS5 DualSense controller means one of the three things. If you're in the middle of a game and the light bar suddenly turns orange, the controller is running low on battery. When you plug in your DualSense controller, the solid orange light pulsates until the device is fully charged. You should also see a pulsating orange light when the console is preparing to enter Rest Mode. These are the three most common reasons behind the PS5 controller's light bar blinking orange.
However, at any other time, flashing (as opposed to pulsating) orange lights are a sign of a problem, including but not limited to a faulty charging cable, port, or an issue with the inbuilt battery. Since it is difficult to determine the cause right away, you might have to try a couple of workarounds before finding a solution that works. Although the fixes mentioned here aren't from Sony, they seem to have worked for some users. We'll start from the easiest workarounds and gradually move to the most arduous fix, which entails separating the controller's outer casing.
Restart the console and the controller
To shut down the console, press and hold the power button until you hear two beeps. After the console has been turned off, press and hold the PS button on the controller for 10 to 15 seconds and release the button when the lights beside the touchpad go off. Now, press the power button on the console to turn it back on, and then press the PS button on the controller to turn it on and see if it works.
If restarting the console and controller didn't work, try to restore the controller to its default settings with a hard reset. For this, both the controller and the console should be off and disconnected. You should also remove the PS5's power cord for the time you're performing the required steps on the controller. You'd need a SIM ejector tool to complete the process, so keep that handy.
- When the controller is off, push the SIM ejector tool into the small hole beside the Sony logo on the back of the device. The purpose is to press a button situated deep within the opening.
- Once you hear a click, hold the button in place for five seconds. Release the button when the light bars on the front flash.
Now, plug the power cord back into the console and turn it on. Then, connect the controller to the console using the USB-C cable provided in the box and press the PS button to resync it.
Troubleshoot the wired or wireless connection
If rebooting the devices or a hard reset doesn't work, try connecting the controller to another USB-A port on the console to see if there's an issue with the current port. However, if that doesn't work, check with another Type-C to Type-A cable (plugged into the rear ports) or Type-C to Type-C cable (plugged into the front ports). Ensure you're using a cable that supports data transfer, as charge-only cables won't work.
Next is a troubleshooting method that requires a secondary DualSense controller. In case you don't have another controller, you can also use the Remote Play app on your smartphone. You have to unpair the problematic DualSense controller from the console's Bluetooth menu and reconnect it.
- With the secondary controller or the Remote Play app, head to Settings > Accessories > General > Bluetooth Accessories.
- Select the controller that isn't working and forget the device by choosing Delete.
- Select OK in the dialog box that says that This device will be forgotten.
- Now, connect the problematic controller to your PS5 using the USB cable provided in the box and press the PS button.
This should eliminate any Bluetooth-related issues. It is important to mention that the PS5 DualSense controllers can only connect to one device at a time. So, if you've used the PS5 controller with an iPhone, iPad, MacBook, or a Windows computer, you must unpair it from the device before reconnecting it to your PS5.
Update the console's software and check the battery connector
While using the Remote Play app or a secondary controller, check for PS5 software updates. As it could be a bug or a glitch that is causing the light bar on your controller to blink orange, installing a software update could help. Simply head to Settings > System > System Software, and select System Software Update and Settings. If you see the Update Available message on the screen, hit Update System Software. The console may or may not reboot once the process is complete, depending on the nature of the update.
Several PS5 owners have fixed the blinking orange light issue by reconnecting the battery. However, to do so, you'd have to take apart the controller's outer casing. First, remove the black face plate on the front, then the plastic covering on the R1 and L1 buttons. Next, remove the four Philips-head screws, one under each shoulder button and one at each end of the handles, and then unlatch the two clips below the PS button before finally removing the back plastic cover. Once you reach the battery, unplugging it and plugging it back in can fix the problem.
If you haven't done this before and are afraid you might break something, take the controller to an authorized service center. Depending on the problem, the technician could offer a repair or replacement (if the controller is still under warranty).