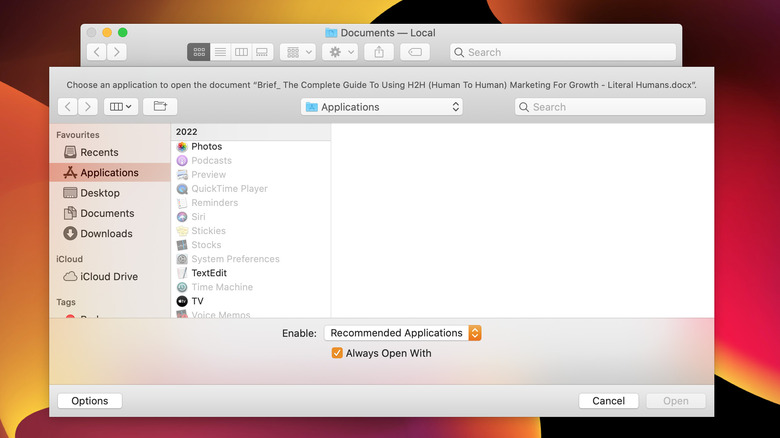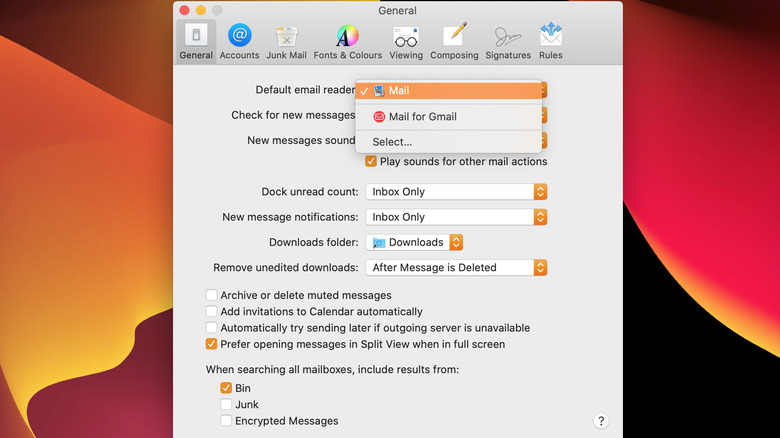How To Set Default Apps On macOS
Your Mac comes pre-configured to open specific file types with default apps. Click on a web link, and it launches Safari. Open an email notification, and you're directed to Apple's Mail app. This setup is convenient — if you prefer those apps. But if you'd rather open your emails in Gmail, for example, the default choices quickly become an inconvenience. It's like reaching for a hammer to drive a nail but getting handed a screwdriver instead. Sure, it might work, but it's frustrating and slows you down.
To simplify things and streamline your workflow, we'll guide you through the steps to set the default apps of your choice on your Mac. Maybe your issue is that a newly installed app has set itself as the default and you want to reverse that. Whatever the case may be, we'll help you regain control of your system. We'll also cover how to set your default browser and email, which follow a slightly different process.
How to set default apps for specific file types on macOS
To get started, open Finder and right-click a file in the format you want to set a default application for. From the pop-up menu, select "Open With" > "Other." In the dialog box that appears, you'll see a list of Recommended Applications for the file type, with incompatible ones grayed out. Choose your preferred app from the list and check the box labeled "Always Open With" to set this app as the default for all files of this type.
Another way to achieve this is to right-click a file, then select "Get Info" from the menu. Next, click the "Open with" drop-down arrow. You'll see the app that's currently set as the default. Click the arrow next to that to replace it with your preferred app. You can also access the App Store from this window and download suitable apps. This is a good chance to explore some Mac apps that will improve your experience and might work better than the default Apple options.
Once that is done, select "Change All" to apply this choice to all files of that type moving forward. Click "Continue" to confirm, and you're all set. Repeat this process for each file type you want to change, and if you ever want to switch apps or revert to the original, simply follow the same steps.
How to set the default email app and web browser on macOS
To change your default email reader, launch the proprietary Mail app on your Mac, then select Settings (or Preferences, depending on the version you're running) from the menu bar at the top of your screen. Note that you'll need to be signed in to at least one email account to access the Settings menu — yet another of Apple's quirks. From the General tab, click the Default email reader drop-down to see alternative app choices. Select your preferred app, and the change will take effect immediately.
The steps are once again different for changing your default browser app, although the process is straightforward. Simply open System Preferences in the Apple menu, then select the Desktop & Dock tab. If you're running older macOS versions, what you'll need to click is the General tab. From here, click the dropdown menu beside the default web browser, select your app of choice, and voila. Keep in mind that most browsers do more than just surf the web. They can also open various file types, like PDFs and images. You can set your browser as the default app for these files as well.
Finally, if your iPhone apps are opening with default settings that don't fit your preferences, we have guides to help you change the default browser app and the default email app on your iPhone as well.