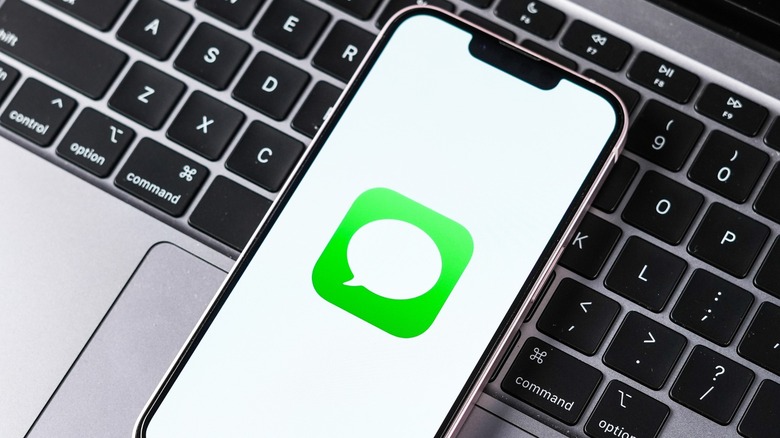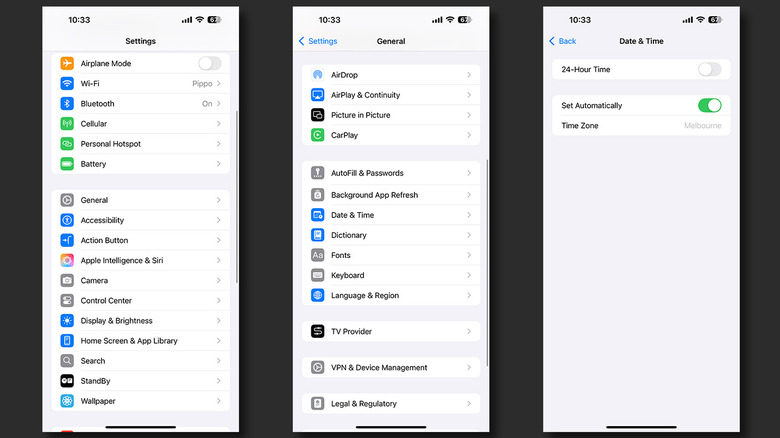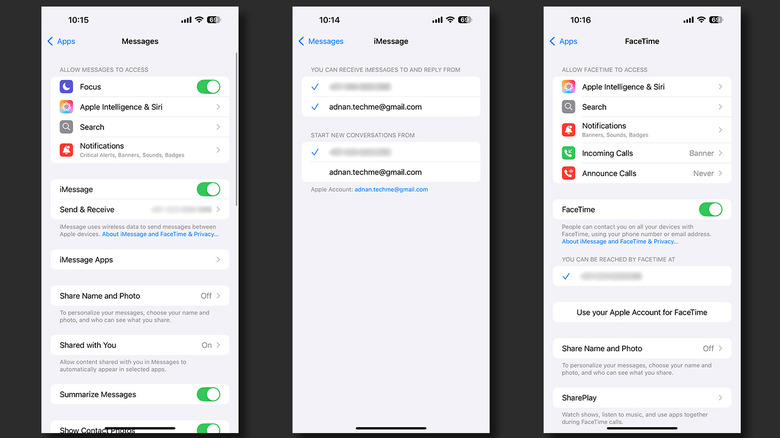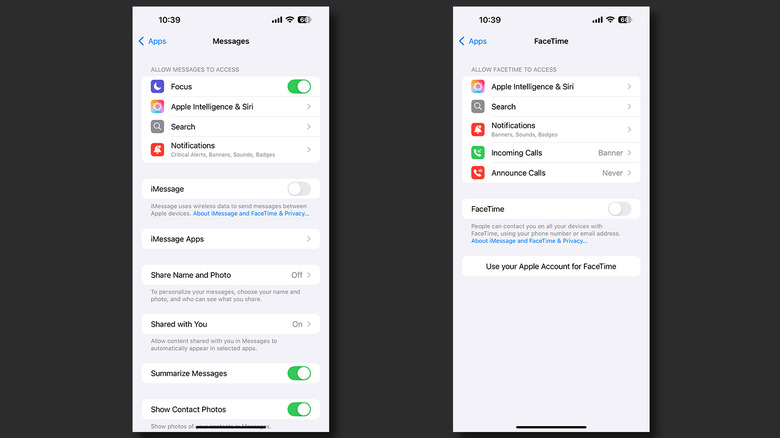iMessage Activation Error: How To Fix It On An iPhone
Apple's walled garden of software and hardware products is what makes it extremely strenuous to try to enjoy devices and services out of this bubble. iMessage is a great example of a service that has long been criticized by many for gatekeeping most of its features for the iPhone crowd — so much so that it has become an important factor to consider when purchasing a new device. Still, the fleet of features that every iMessage user should be using makes it a reliable messaging service.
Unfortunately, even Apple isn't immune to the occasional technical hiccup, and the iMessage Activation Error can be a frustrating thing to deal with. When hit with this error, users are unable to use iMessage or even FaceTime in some cases to text or call their contacts. Fortunately, this is a well-documented issue that has more than a few ways to identify and fix the error. So, if you've recently picked up a new iPhone and haven't been able to set up iMessage or FaceTime, read on to discover troubleshooting steps to rectify the issue.
Check your network and carrier settings
Although iMessage doesn't charge you like traditional SMS does, the service depends on a working internet connection — especially during the setup process. Navigate to Settings > Wi-Fi, and ensure you are connected to a network with internet access. If you're trying to activate iMessage on an iPhone, you will also need a SIM card with an ongoing plan to send and receive messages for verification. Contact your carrier if you're unable to connect to your mobile network.
iMessage verification may also fail if you don't have the correct date and time set on your new iPhone. To fix this, navigate to Settings > General > Date & Time, and make sure the "Set Automatically" toggle is enabled. Alternatively, you can select a time zone if your iPhone is unable to pick the right date and time on its own.
It's worth nothing that while FaceTime is available in most countries, certain regions like the United Arab Emirates don't have official support for the service. You can check for any region-locked Apple services by heading over to their wireless carrier support and features page.
Use your email address for iMessage
Since iMessage is an online service, you need an Apple ID to be able to log into the app and use its features, such as the ability to recover deleted messages on your iPhone. By default, iMessage latches on to your phone number, but you can also use your email address as the primary way to send and receive messages.
First, head over to your Apple ID page, and navigate to "Email & Phone Numbers." Here, you can view all the email addresses that are associated with your Apple ID. If you can't find the email you wish to use with iMessage and FaceTime, you can add it here by clicking on the "+" button. Next, follow these steps on your iPhone to use your email for both iMessage and FaceTime:
- Launch the Settings app and navigate to Messages. Alternatively, you can search for the app's name using the search box at the very top.
- Tap on "Send & Receive," and select "Use your Apple Account for iMessage."
- Tap on "Sign In" when prompted, and select your email address under the "You can receive iMessages to and reply from" section. Make sure you uncheck your phone number here.
- Head back to the Settings app and navigate to FaceTime.
- Under the "You can be reached by FaceTime at" section, select your email address again.
iMessage and FaceTime will now rely on your email address to function, which can help during the activation process.
Restart iMessage and FaceTime
Another fix that addresses any issues with either iMessage or FaceTime is a quick restart of these apps. Follow these steps to first turn off and then turn these services back on:
- On your iPhone, launch the Settings app.
- Navigate to Messages. If you are running iOS 18, you can find all apps installed on your iPhone by heading to the "Apps" option at the very bottom.
- Tap the "iMessage" toggle to turn this service off.
- Head back to the Settings page, and find the FaceTime app.
- Tap the "FaceTime" toggle to turn this feature off as well.
- Restart your iPhone. To do this, press and hold either of the volume keys and the side button together, then swipe the slider to turn off your device. Wait 30 seconds, then press and hold the side button to turn your iPhone back on.
- Head to the Settings app and turn both iMessage and FaceTime back on.
By restarting these services and your iPhone, you should now be able to activate iMessage and FaceTime. It's also a good time to check for any pending iOS updates. Navigate to Settings > General > Software Update, and make sure you are on the latest version of iOS. Avoiding bugs like these is why you should always keep your iPhone updated.