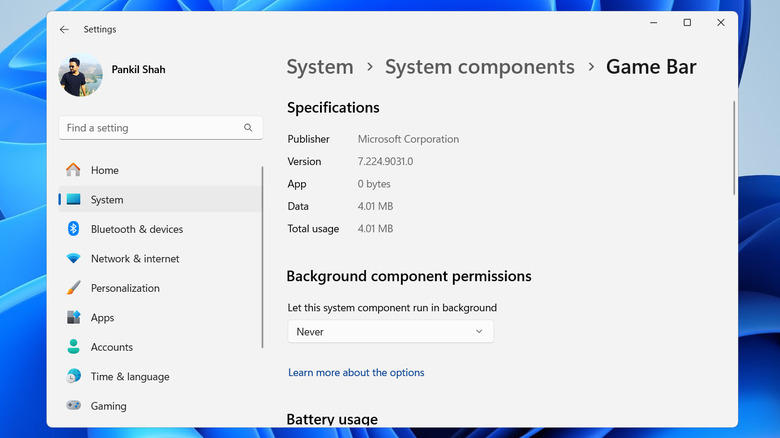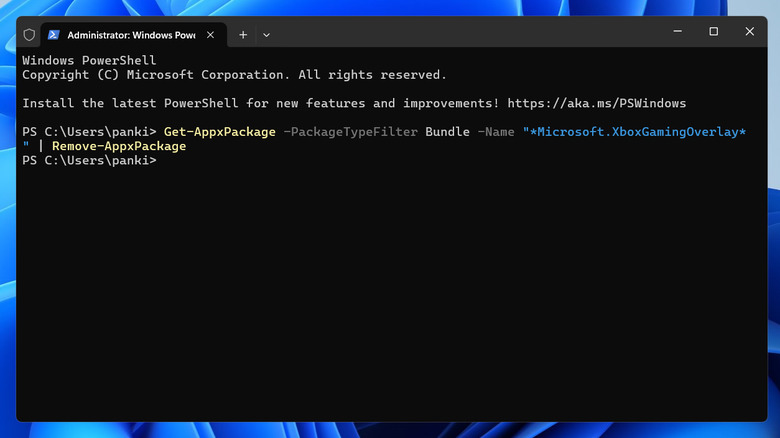How To Remove Xbox Game Bar From Windows
The Xbox Game Bar, which comes pre-installed on Windows 10 and Windows 11 PCs, can enhance your gaming experience in many ways. It offers various useful features, such as the ability to connect with friends, capture highlights, and monitor FPS during games. However, you may find that this feature isn't necessary or useful for your specific needs.
For some, the Xbox Game Bar can be more of a hindrance than a help. It can be distracting or drain system resources, especially on PCs with limited hardware capabilities. Also, if you prefer alternative tools or don't game on your PC at all, the presence of the Game Bar can feel unnecessary and annoying.
The good news is that you can get rid of the Xbox Game Bar from your Windows computer. You can either stop it from using system resources by disabling its background activities, or uninstall it entirely. Here, we'll show you how to do both.
How to disable the Game Bar in Windows
Preventing the Xbox Game Bar from running in the background ensures that the app doesn't use system resources and doesn't appear accidentally when using a controller. The steps to do this differ slightly between Windows 10 and Windows 11. To disable the Game Bar in Windows 11:
- Press Windows + I to open the Settings app.
- Select the System tab in the left pane and click System components.
- Locate Game Bar on the list, click the three-dot menu icon next to it, and choose Advanced options.
- Use the drop-down menu under Background component permissions and select Never.
- Scroll down and click the Terminate button to stop all the app activities.
- Now, use the left pane to switch to the Gaming tab. Then, click Game Bar on your right.
- Turn off the "Allow your controller to open Game Bar" option.
Disabling the Xbox Game Bar on a Windows 10 computer is much quicker. To do that, press Windows + I to open the Settings app and click Gaming. Then, select the Xbox Game Bar tab and turn off the "Enable Xbox Game Bar" toggle on your right.
How to uninstall the Game Bar in Windows
If you don't plan on using the Xbox Game Bar or find it distracting, you can completely uninstall the app from your Windows PC. Since it's a native app, you can't remove it through the Settings app or Control Panel. Instead, you'll need to use Windows PowerShell.
To uninstall Game Bar using Windows PowerShell, use these steps:
- Press Windows + S to open the search menu.
- Type powershell in the search box and select Run as administrator.
- Type the following command and hit Enter to uninstall Game Bar for the current user account:
Get-AppxPackage -PackageTypeFilter Bundle -Name "*Microsoft.XboxGamingOverlay*" | Remove-AppxPackage
- To uninstall Game Bar for all the user accounts on your PC, use this command:
Get-AppxPackage -AllUsers -PackageTypeFilter Bundle -Name "*Microsoft.XboxGamingOverlay*" | Remove-AppxPackage -AllUsers
Once you run the command, the Xbox Game Bar will be removed from your PC and won't bother you anymore. If you change your mind later or a game requires it, you can always reinstall it from the Microsoft Store. Keep in mind that if you've removed the Game Bar for all user accounts, you'll need to reinstall it manually for each account separately.