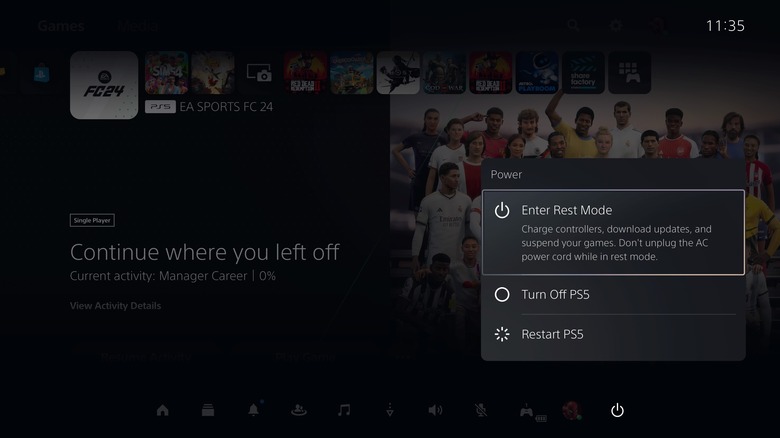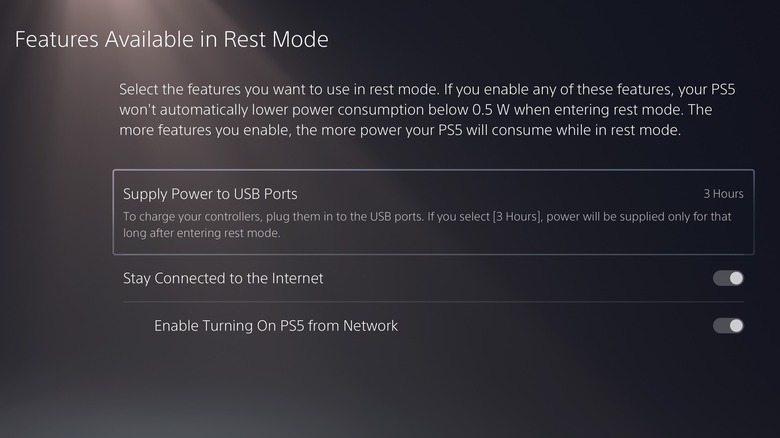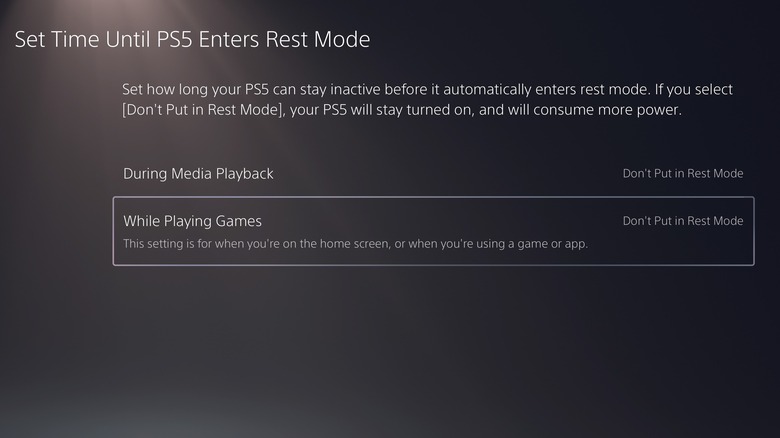What Is Rest Mode On PS5 And How Do You Use It?
Rest Mode on the PS5 is a low-power state that allows the console to enter a hibernation-like mode without being fully shut down. When you enable Rest Mode, the console significantly reduces energy consumption while maintaining key functions. The advantage of Rest Mode is that it enables you to charge your DualSense controllers, download updates or game patches, and install new content without running the console at full power.
Since the console does not shut down completely, the startup time is significantly reduced when you return to gaming. Plus, you can resume your game exactly where you left off. Another benefit is that you can control your PS5 remotely using the PlayStation app while it is in Rest Mode. This feature allows you to start and pause downloads and even wake the console remotely.
You can put your PS5 into Rest Mode manually or configure it to enter Rest Mode after a period of inactivity. Additionally, you can enable or disable specific features while your PS5 is in Rest Mode. Here we show you how.
How to put PS5 into Rest Mode
Putting your PS5 into Rest Mode is as simple as turning it off. Here are the steps you need to follow:
- On your PS5, go to the home screen and press the PS button on your DualSense controller.
- In the menu that appears at the bottom of the screen, navigate to the Power option and press X on the controller to select it.
- Select the Enter Rest Mode option from the list.
Once you complete the above steps, your PS5 will enter Rest Mode immediately. Alternatively, if your controller is dead or unavailable, you can press the power button on your PS5 console until you hear a beep to enter Rest Mode. Make sure you don't unplug the console while it's in Rest Mode, as this can lead to data corruption or other issues. To wake your PS5 from Rest Mode, simply press the PS button on your DualSense controller or the power button on the console.
How to manage Rest Mode settings on PS5
Managing Rest Mode settings on your PS5 lets you control which features remain active, such as whether the console stays connected to the internet or keeps USB ports powered. By adjusting these settings, you can optimize power consumption to suit your preferences. Here's how to manage Rest Mode settings on your PS5:
- From the PS5 home screen, select the Settings option in the top-right corner.
- Scroll down and select System.
- Navigate to the Power Saving tab on the left and choose the Features Available in Rest Mode option.
- For USB ports, select Supply Power to USB Ports and choose from Off, 3 Hours, or Always, depending on how long you want the USB ports to provide power in Rest Mode.
- Enable or disable Stay Connected to the Internet to control whether the PS5 downloads updates and backs up your data during Rest Mode.
- Toggle Enable Turning On PS5 from Network to allow or prevent the console from being remotely powered on via the PlayStation app.
According to Sony, disabling all the features in Rest Mode can help you bring down your PS5's power consumption to as low as 0.35W, which is great for energy saving.
How to prevent PS5 from entering Rest Mode
By default, your PS5 automatically enters Rest Mode after a period of inactivity. This can be handy if you ever fall asleep while gaming or forget to turn off the console, as it helps conserve energy and preserves your game's progress. However, if you'd prefer to prevent your PS5 from entering Rest Mode, it's possible to do that. Here's what you need to do:
- Open the Settings menu on your PS5 and head to System > Power Saving > Set Time Until PS5 Enters Rest Mode.
- Go to During Media Playback and set it to Don't Put in Rest Mode.
- Similarly, select While Playing Games and choose Don't Put in Rest Mode.
Once you make these changes, your PS5 will not enter Rest Mode during media playback or gaming, ensuring an uninterrupted experience. So, you will need to manually turn off your console when you're done using it.