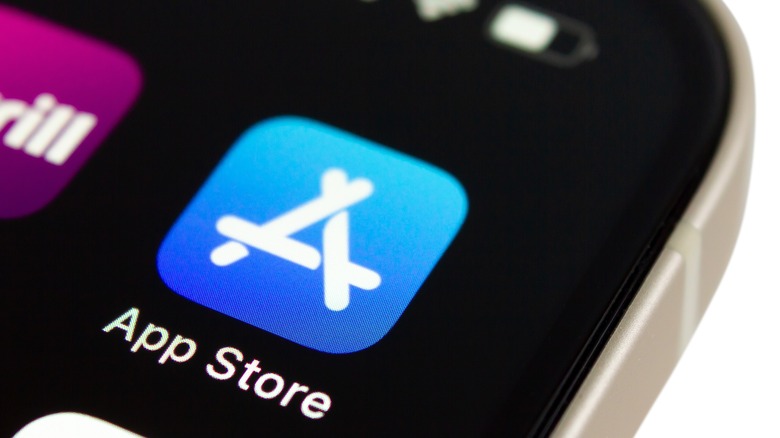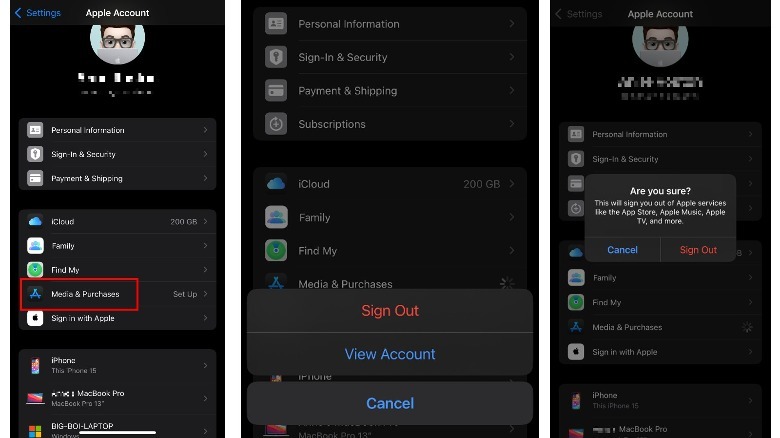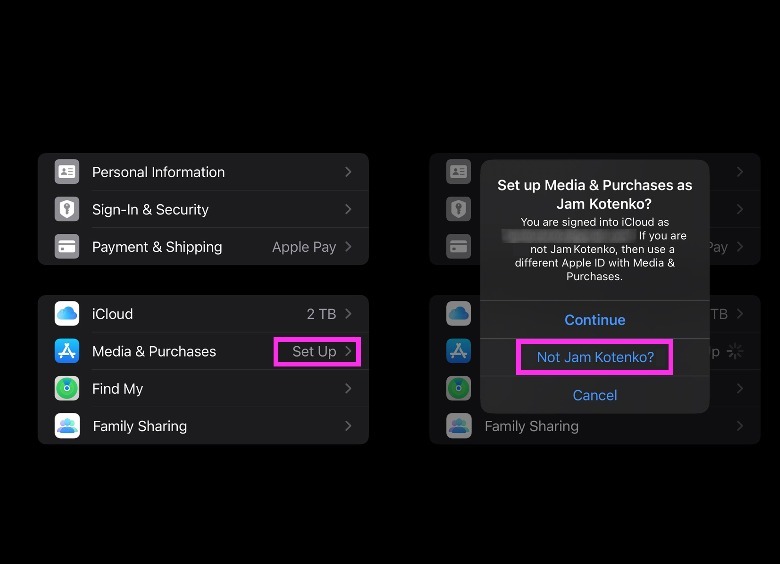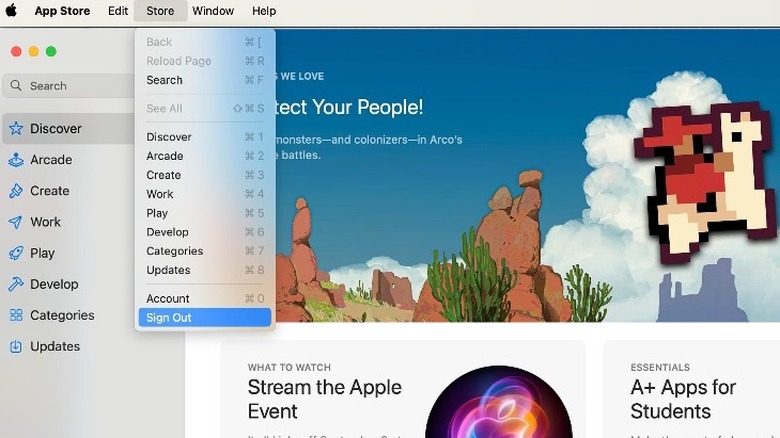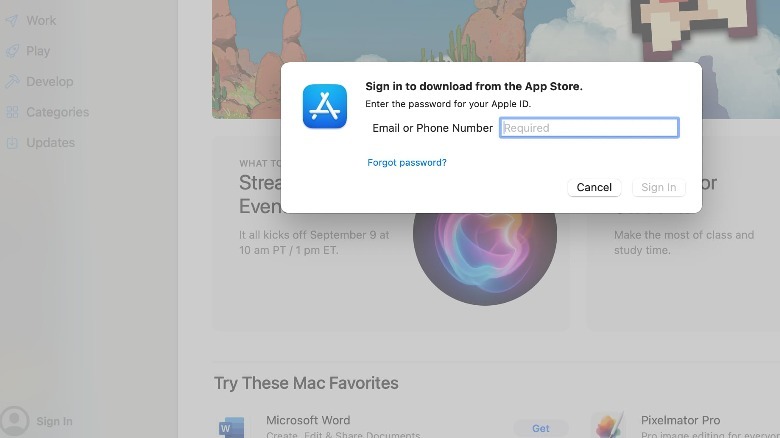How To Change Your Apple ID In The App Store
To start using a brand-new Apple device — such as an iPhone, iPad, Apple Watch, Apple TV, or Mac computer, among others — you need to set it up using an Apple ID. This pertains to your personal account that you'll use to utilize Apple's myriad of essential services and allow you to work across all your connected devices.
One such service is the App Store, a platform where you can avail apps and games, make in-app purchases, pay for subscriptions, and even send friends Apple gift cards. Although it's generally a good idea to only use one Apple ID for every Apple gadget and service you own and utilize, you may run into an instance where it may be necessary to be able to log into a service using a different Apple ID.
For instance, if you purchased content like movies or software using a different Apple ID, you may want to access them on newer Apple gadgets in your possession. Similarly, you may have been previously using an Apple ID that still has some monetary balance available that you can use to purchase stuff from the App Store. In any case, it's possible to use an Apple ID specifically for App Store purchases that's different from the Apple ID you're using with other Apple services like iCloud, Messages, and FaceTime.
How to sign into a different Apple ID in the App Store on an iPhone or iPad
Here's one way to change the Apple ID associated with future App Store media subscriptions and purchases you want to make on an iPhone or iPad:
- Launch the Settings app.
- Tap your profile photo at the top of the page.
- Select Media & Purchases.
- Hit Sign Out.
- Confirm your intention to log out.
Doing this should essentially log you out of the App Store on the iPhone or iPad, indicated by the words "Set Up" next to the Media & Purchases menu. To log back in using a different Apple ID on the iPhone or iPad:
- Tap Media & Purchases again.
- A dialog box will ask you to continue logging in using the Apple ID you just logged out of since it's still the one in use for services like iCloud. Select "Not [Your Name]?" so you can use a different Apple ID.
- Type in the email address and password associated with the Apple ID you want to use to log into the App Store.
Another method is by launching the App Store app, tapping your profile photo in the top-right corner of the screen, scrolling down to the very bottom and hitting Sign Out. When the Sign Out option disappears, scroll back to the very top, tap Sign In With Apple ID, hit "Not [Your Name]?", and provide the login credentials associated with the Apple ID you want to use instead.
You may bump into the need to unlock the Apple account you're trying to log into if it's your first time accessing it on the iPhone or iPad on hand. This entails authenticating your identity through a verification code that'll get sent to a trusted device associated with the second Apple ID. Once the login attempt is successful, you should see a different email address next to Media & Purchase in the Settings app as well as the App Store app itself.
How to sign into a different Apple ID in the App Store on a Mac
The steps for changing the Apple ID associated with the App Store are so much simpler on a Mac. Provided that you are running the latest macOS:
- Use Spotlight Search to find the App Store app and launch it.
- From the top navigation menu, click Store and select Sign Out.
- In the bottom-left corner of the main App Store window, hit Sign In.
- Provide the email address associated with the Apple ID you want to use instead, and click Sign In.
- Enter the password and hit Sign In again.
Again, you may need to authenticate the login through a trusted device associated with the Apple ID you're trying to log into. Enter the verification code you'll receive. Once the login is successful, the new Apple ID should be in use in the App Store of your Mac computer and can be used to make future purchases.