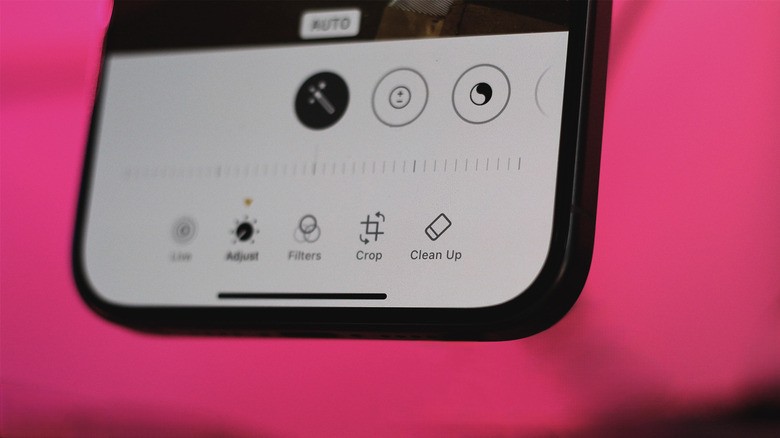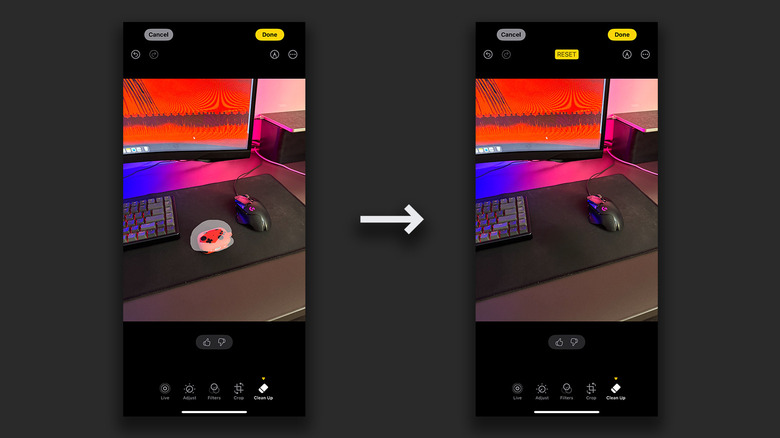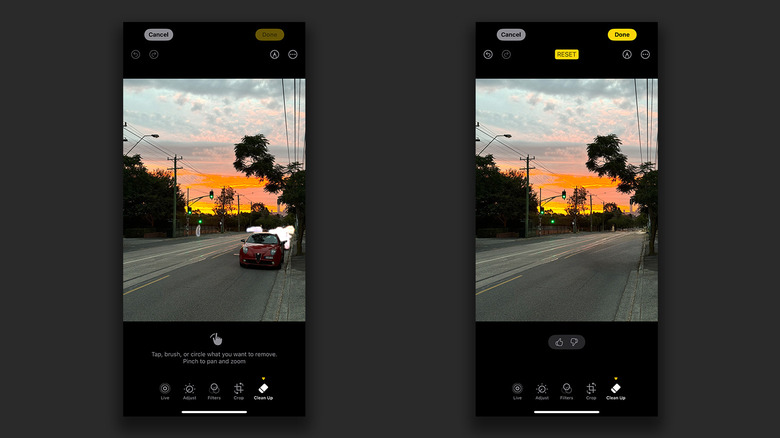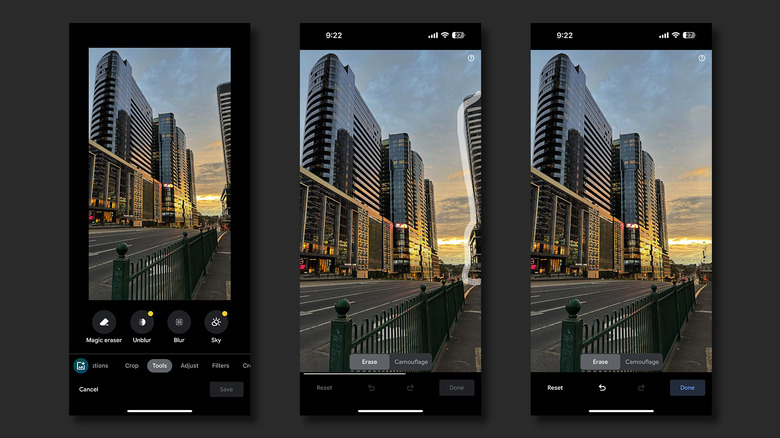How To Use The New Clean Up Feature On iPhone
Apple isn't the snappiest when it comes to following industry trends, but it seems like the allure of generative AI has been a little too difficult to resist. Starting in iOS 18, compatible iPhones, iPads, and Macs will be able to enjoy a fleet of new features in the Apple Intelligence umbrella. For starters, we have writing tools that can proofread text or give it a different tone. The ability to summarize your mail and filter notifications can be lifesavers too, as well as the option to record and transcribe phone calls.
The Photos app, aside from a fresh coat of paint, has received one of the most exciting Apple Intelligence features — Clean Up. If you have an iPhone 15 Pro or higher, and are a part of the iOS 18.1 developer beta program, you can test this new photo editing tool out today. Here's a quick look at the way it works and how you can play around with the feature on your iPhone.
What is Clean Up on iPhone?
If you've ever used or witnessed Google's Magic Eraser on Android, understanding what Clean Up on iPhone does is going to be simple. You open an image that ideally has a uniform background and an unfortunate photo bomber in the foreground, select the Clean Up tool, draw over the items you wish to remove, and voilà! The iPhone carves the selected items out of existence and replaces the empty space with the same texture as its surroundings.
In essence, it works similarly to Photoshop's Remove tool, just without requiring a paid subscription. We tested the Clean Up feature across a plethora of pictures and with different types of objects — people, birds, or messy food on a dinner table — and were fascinated to see just how well and quickly iOS is able to remove unwanted items.
Since the Clean Up tool is part of Apple Intelligence, it currently only works on a handful of products, including the iPhone 15 Pro and it's upsized sibling, the newly launched iPad Pro with the M4 chip, or any Apple silicon-based Mac or iPad. Processing is done on-device and doesn't require an internet connection after you've initialized the feature for the first time.
How to use Clean Up to remove unwanted objects from photos
The Clean Up feature is available on the latest build of the iOS 18.1 beta but will soon be released to the general public as part of an official stable update. You will also need to turn on Apple Intelligence on your iPhone 15 Pro or 15 Pro Max. To do so, navigate to Settings > Apple Intelligence & Siri, and turn on the Apple Intelligence toggle. It might take a couple of minutes for the AI models to be made available locally on your device. Once it's ready, here is how to use the Clean Up tool:
- Launch the Photos app on your iPhone, and open an image where you wish to remove any unwanted objects or people.
- Tap on the Edit icon at the bottom of the screen. This will reveal your usual photo editing options.
- Select the Clean Up option to the very right and give it a second to download the feature if this is your first time exploring it.
- Draw over or around any items in the photo you want removed. You can zoom in and out for better precision.
- If satisfied by the results, tap on Done in the top-right corner of the screen to save the image.
The tool will often suggest objects that you can remove with a single tap. You can also undo or reset all changes if the feature doesn't do as elegant of a job as you want.
Using Google's Magic Eraser on iPhone
In our time testing the Clean Up tool on iOS, there were some instances where Apple Intelligence refused to spit out a usable image. Still, the tool works surprisingly well in most cases, and we expect an even more polished version in the stable iOS 18 release. Until then, you can actually achieve similar results without needing to enroll in the beta.
Despite being launched as a flagship feature of the Pixel 7, the Magic Eraser tool made its way to the Google Photos app. Users subscribed to the Google One service can use this feature, alongside other photo editing tools, on not just Android but also on iOS. Here's how to use it:
- On your iPhone, locate and launch the Google Photos app.
- Open a photo of your choice, and tap on Edit at the bottom.
- Select Tools > Magic Eraser and start tapping or circling objects you want to get rid of.
- Tap Erase or Camouflage. The Camouflage option offers a subtle way to desaturate selected items such that your subject pops in focus.
- Tap on Done, then Save to finalize changes.
You will require internet access to edit photos that aren't locally saved to your iPhone. The results with Google's Magic Eraser are slightly more consistent compared to Apple's Clean Up — at least for now.