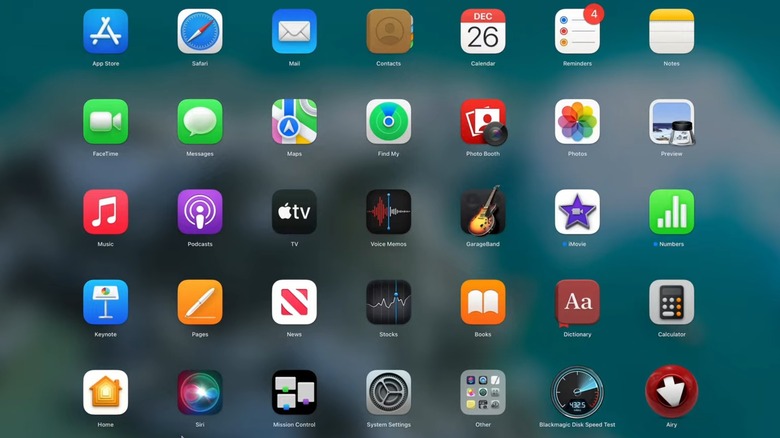Where Is The Applications Folder On A Mac? Here's How To Access It
Decades ago, Apple launched the Macintosh, now known simply as Mac, line of computers. Sure, the tech world has seen Apple come out with some weird Macs over the years, but for the most part, it has simply provided predominantly solid, user-friendly computers capable of handling all kinds of tasks.
In the modern era, even with their limitations, computers like the MacBook Air and MacBook Pro can run a host of applications. Internet browsers, game launchers, editing suites, and more can be downloaded and accessed on these devices with ease. While having your wallpaper covered with various icons or adding apps to the convenient Dock at the bottom of the screen does the trick for some, it's not ideal for everyone. Especially if you work in the digital realm or have to juggle apps for school, it might just be easier to go through the Applications folder to get to what you need.
Getting to the applications folder doesn't take much
Even if you're not the most tech-savvy person around, the process of finding and opening the Mac Applications folder is quite easy. In fact, it only takes a mere couple of steps to achieve.
1. Open the Finder and click on Go from the menu bar.
2. Select Go to Folder, scroll down, and select Applications.
3. Just like that, the Applications folder will open, giving you access to all of the available apps on your Mac.
You can also find the folder by using a Spotlight or Siri search to get there, or by inputting a keyboard or mousepad shortcut if you have one mapped to take you there. Alternatively, you can access your apps through the Launchpad instead of the Finder. It's found on your Mac's Dock, and once you open it, you'll be able to see all of your apps in the Applications folder. Of course, there could be some hidden apps you don't see, but fret not, these too are accessible. It just takes a bit more effort.
What about accessing hidden apps?
Sometimes, certain apps won't appear within the Applications folder. These can be intended to be hidden, or ones that just run in the background and support larger apps or your Mac itself. If, for one reason or another, you want to get to these, you have to jump through some additional hoops. Thankfully, the process isn't too involved.
1. In the Finder, open the drive you want to look in under the Locations tab.
2. From here, open the Macintosh ID folder.
3. Finally, enter the keyboard shortcut Command + Shift + . to make hidden files and apps appear. This shortcut also hides them when used again.
This is all well and good, but it should be noted that certain hidden apps and files are best left alone. Some of these can be imperative to your Mac's ability to function and keep your information secure, so it likely isn't a good idea to go messing around with such things without a good idea of what exactly they do. In fact, your Mac will likely make certain files impossible to mess with for this reason, though you can still look at them. At any rate, with all of this knowledge at your disposal, you can now get the most out of your Mac's app library — ideally including the best apps to improve your device experience in 2024.