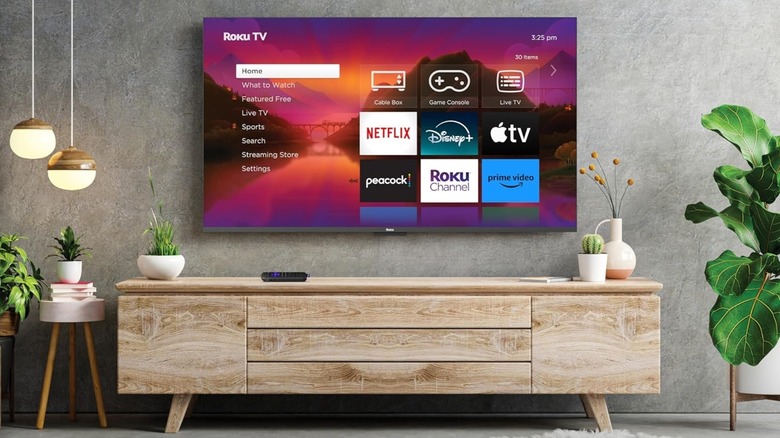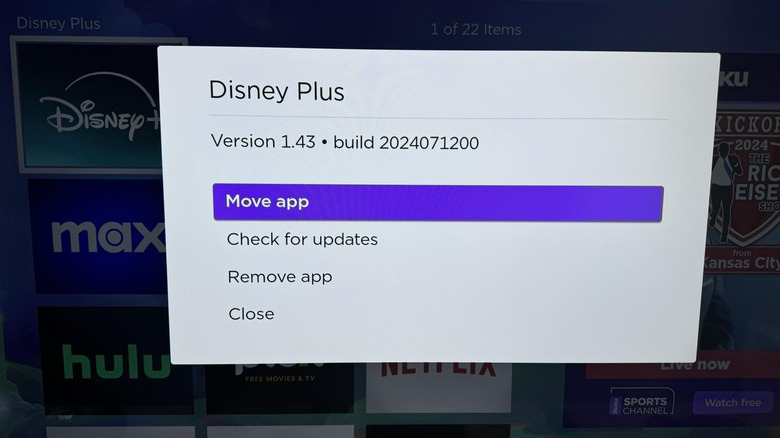How To Move Apps And Channels On Your Roku Home Screen
We may receive a commission on purchases made from links.
Roku is undoubtedly one of the most widely used media-streaming players out there, primarily due to its incredibly easy-to-navigate interface that even non-tech savvy users can understand. It's also compatible with a variety of TV brands and if you so choose, you can even buy a Roku-brand smart TV that already has all the features baked into the device.
One of the best things about the Roku platform is how incredibly customizable the home screen is. You can change the theme, which comes with a wallpaper and a screensaver that kicks on when the Roku device is left on but not playing anything. Similarly, for some Roku models, you can even program what some remote shortcut buttons do so that certain things can happen automatically — like the launching of a specific Roku app or channel, or enabling closed captions.
There are also plenty of ways to optimize the use of your Roku device. If you have a Roku voice remote, you can use it more regularly to get certain tasks done a lot quicker on the platform. You can also install the Roku app on your mobile phone in case you misplace your Roku remote. What is perhaps the most effective method of making your Roku experience more efficient is something pretty basic: organizing your installed Roku apps or channels so that the ones you use the most often are those you see at the top of your list.
How to rearrange channels and apps installed on your Roku
Moving things around on your home screen so that there's better app flow and organization is very easy to do. Here's how to get started:
- Turn on your TV and hit the Home button on your Roku remote.
- Use the directional pad to get to the app or channel you'd like to relocate.
- Hit the asterisk icon signified by the "*" symbol on your remote to launch the Options menu.
- Pick "Move channel" or "Move app."
- Use the directional pad again to select the new spot you want to move the app or channel to.
- Tap OK on your Roku remote.
Alternatively, you can also choose "Move app to top" or "Move channel to top" when available to automatically relocate it to the top of the screen. It's highly recommended that you arrange your Roku apps according to how often you access them so that you don't spend too much time scrolling through every platform you've got installed on your streaming device.
It's also important to note that modifications to how channels or apps are arranged on the home screen only affect the Roku device you are making the changes on. If you have more than one Roku streaming player or device, and you'd like for the home screen to have a similar app or channel arrangement, you'd have to go through the process outlined above for each gadget.