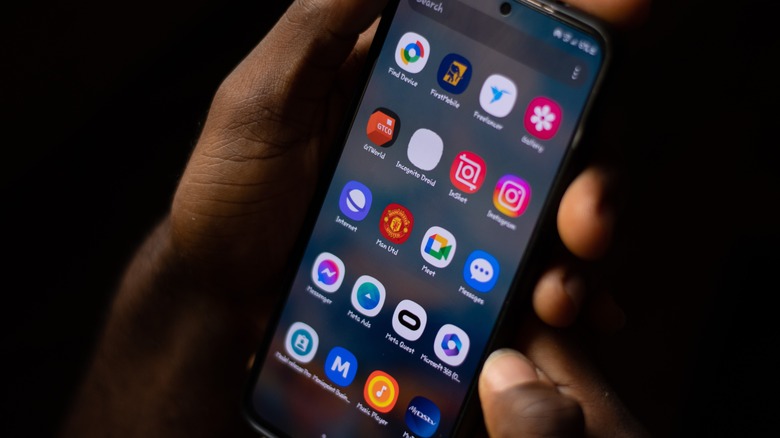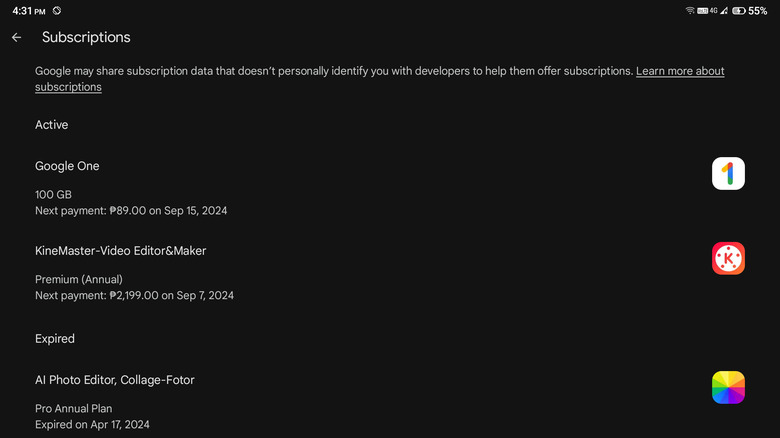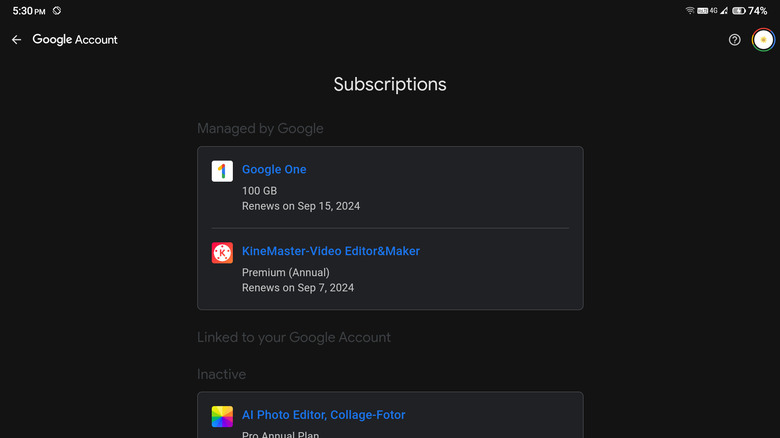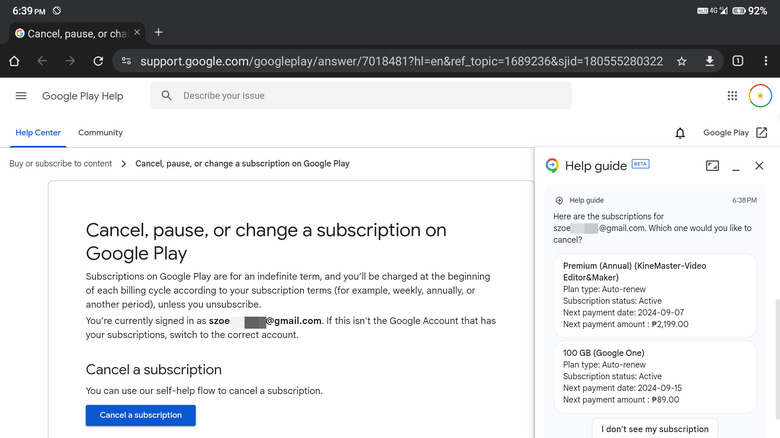How To Check (And Cancel) Subscriptions On Your Android Phone
You've become so dependent on mobile technology that it's close to impossible to go through your day without using at least a single app on your phone or tablet. You need your messaging app to stay in touch with your family and friends while you're on a work trip. You turn to your recipe app to whip up a quick meal for breakfast. And of course, you end your day using your streaming app for that daily dose of entertainment.
With so many apps and services, it can be hard to keep track of the subscriptions you've signed up for. This can easily lead to chaos, especially if you're on Android, where subscriptions are automatically renewed. Before you know it, you're getting billed for apps and services you don't use anymore. To avoid unwanted charges on your account, it's always a good idea to regularly check the active subscriptions on your Android and cancel any that are no longer worth your money. We'll walk you through how to do so in three easy ways.
Method 1: Using Play Store
You can view and cancel your subscriptions straight from the Google Play Store on your Android device. Follow these steps to do so:
- Launch the Google Play Store app on your phone. If the app isn't working, try these Play Store fixes for your Android.
- Tap on your profile icon in the upper-right corner.
- Check if the account logged into the app is the same one you used to subscribe to the app or service. If not, press the down arrow next to the name and select or add the correct Google account.
- Select "Payments & subscriptions" from the menu.
- Open "Subscriptions."
This will then show you all the subscriptions you have for your Google account. Under the Active section are the subscriptions you're currently paying for. You might also see an Expired section containing the subscriptions you've previously canceled but can choose to resubscribe to. To cancel an active subscription, here's what you need to do:
- Select the subscription you want to cancel to open its details page.
- Press the "Cancel subscription" option at the bottom.
- If the app allows you to pause your subscription, select "No thanks" to proceed with the cancellation.
- Choose a reason for canceling.
- Hit "Continue."
- In the dialog box, tap on "Cancel subscription" to confirm.
You will then be unsubscribed from the service. However, you can continue using the app or service until the end of your billing period. Should you change your mind, you can simply tap on "Resubscribe" on the subscription's details page in the Play Store, if the app/service permits.
Method 2: From the Settings
All your subscriptions can also be seen from your Google account in the Settings app. Here's how to navigate to that section:
- Open your Settings app.
- Scroll down to Google.
- Make sure you're in the right Google account used in your subscriptions. Otherwise, tap on the arrow next to the name at the top and switch to the other account.
- Select "Manage your Google Account."
- Go to the "Payments & subscriptions" tab.
- In the Subscriptions box, tap on "Manage subscriptions."
Here, you'll see both your active and inactive subscriptions, complete with details such as the plan you've signed up for and when the subscription renews or has ended. The inactive subscriptions listed here are for viewing only, meaning you can't open or resubscribe to them from the Settings app. But for the active subscriptions, you can tap on them to see more details, and if you want, you can cancel your subscription right from there:
- On the Subscriptions page in your Settings app, select the Android apps or services you want to unsubscribe to.
- Tap on "Cancel subscription."
- Pick the reason why you want to cancel.
- Press "Continue."
- Select the "Cancel subscription" button to proceed.
If you didn't unsubscribe on the exact day your subscription ends, you'll still get to enjoy your plan's benefits until the expiration date.
Method 3: Via browser
Google features a nifty AI-powered support assistant on its online Help pages that can walk you through canceling your subscriptions. This way, you won't need to go through the hassle of navigating your Play Store or Settings app just to get to the subscriptions page. Here's how to access the chatbot from the browser on your Android:
- Open your favorite browser on your device.
- Visit the Google Play Help page for canceling a subscription.
- If you're not already signed in, log in to the Google account associated with your subscriptions. Tap "Sign in" in the top-right corner and enter your account details.
- Back on the Help page, press the blue "Cancel a subscription" button. This will then open the Help guide chat box on the right.
- Confirm that you're using the right Google account by pressing "Yes." The Help guide will then reply with all the subscriptions you currently have. If, however, the subscription you're looking for isn't listed, it's likely only visible on the Play Store. Continue with the chat until the Help guide provides you with a link to your subscriptions on the Play Store.
- Choose which subscription you want to cancel.
- Confirm that you want to proceed with the cancellation by tapping on "Yes."
- (Optional) End the help chat by selecting a reason why you canceled the subscription, tapping "I'm done," and then closing the chat box.
After unsubscribing, you should receive an email in your inbox containing the details of your subscription cancellation.