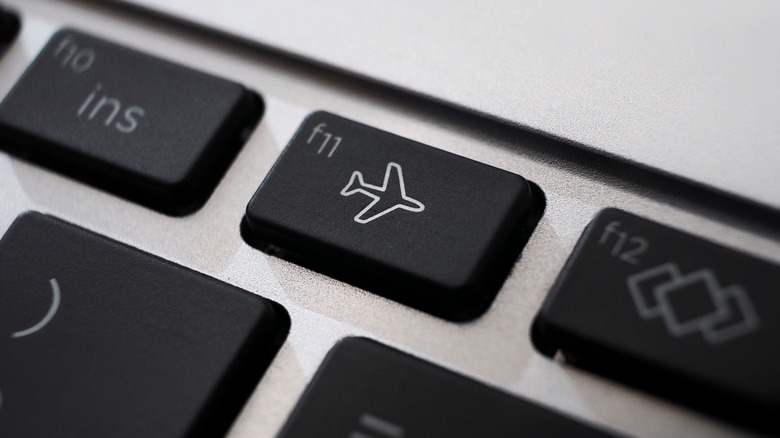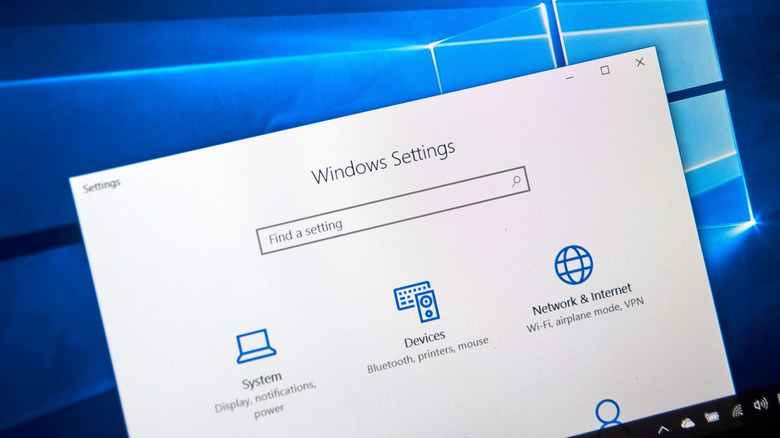Windows Airplane Mode Won't Turn Off? Here Are A Few Fixes To Try
Airplane mode is a useful feature designed to reduce the number of signals that can potentially interfere with sensors on an airplane. It's a feature available on smartphones, tablets, and laptops — electronics that passengers might bring on a flight. It immediately disconnects the device from Wi-Fi, cellular, and Bluetooth, preventing users from sending and receiving calls or texts. A simple press of the airplane-looking button on your computer and it shuts down those different signals. While this is beneficial during a flight, many use Airplane mode for other reasons, such as saving battery life, limiting data usage, and simply giving themselves a break from constant cellular connection.
Unfortunately, there have been instances of people putting their Windows computer into Airplane mode without being able to turn it off, preventing them from restoring your WiFi connection. This can not only be frustrating but debilitating, especially when you need the computer for work or a project. So, what can you do to fix this issue? Is it as simple as restarting your computer? In some instances, yes. In others, it requires a bit more time and effort. We look at a few of the ways you can get your computer out of Airplane mode here.
When it's stuck on Windows 10
Not everyone has switched over to Windows 11. For those still using Windows 10 and having a hard time getting your computer out of Airplane mode, here's what you need to do. The first thing to always try, as cliche as it is, is turning off your computer then turning it back on. A simple reboot can often resolve this issue. Depending on the computer or keyboard you're using, there might be a key that resembles a radio tower. Again, not every computer has this key, but it's typically a function key in the top row or around the "PrtScr" button. When you find that key, hold down the 'fn' key and then press the radio tower-looking button. An alert notifying you that Airplane mode is off should appear.
You can also try turning off Airplane mode through the Windows Action Center by pressing the Windows key + A. A window will pop up and you simply have to toggle Airplane mode off. There's also the route through System Settings, which you can get to by using the search box or going to Settings and then clicking on Network & Internet. If all else fails, contact Microsoft Support and consult with them.
Network settings in Windows 10 could solve the problem
Another method you can use to get Airplane mode unstuck is by navigating the network settings to get access to your PC's Wi-Fi. These following steps will guide you through Windows 10's Network Settings:
- Press the Windows Key + X and a menu will pop up.
- Click on "Device Manager."
- A new window will appear with a long list of hardware and their settings. Double-click on "Network Adaptor" to expand its list.
- Once you've done that, find the item labeled as "Wireless" and right-click on it.
- Click on "Properties."
- In the new window that pops up, click on the "Power Management" tab.
- Find the box that says "Allow the computer to turn off this device to save power" and click the box so there isn't a checkmark in the box anymore. If the checkmark already isn't in the box, then this process won't work.
Once you uncheck the box, click "OK" and your computer should be able to access Wi-Fi again. If it can, check for Windows updates and install any that are available. One of the updates might patch the issue. It's important to stay up-to-date with drivers as they can fix bugs in the OS and provide security updates.
What about Windows 11?
Similar to Windows 10, Windows 11 users can use the keyboard shortcut if their computer's keyboard has an Airplane mode button. If you don't have that, then you can use the Windows key + I shortcut and click on the 'Network & Internet' tab. In there, you'll see the Airplane mode option. Click the tab to toggle it off. Of course, if it were this simple, then it wouldn't be "stuck." Even though you don't have access to Wi-Fi if your computer is in Airplane mode, you can run the Network Adaptor Troubleshooter to potentially resolve Airplane mode issue.
- Like the previous method, press the Windows key + I to bring up the settings.
- Navigate to the System tab.
- Scroll down to find the "Troubleshoot" option and click on it.
- Click "Other troubleshooters."
- Click the "Run" button next to "Network and Internet."
- Respond to any prompts that pop up while the troubleshooter runs. It will look for any issues and could potentially fix everything.
Unfortunately, if that doesn't fix the problem, more troubleshooting is required. So, bring up the settings window again and click on the "Network & Internet" tab. Try performing a network reset.
- Scroll down to find the "Advanced network settings" option and click it.
- Scroll down to the "More Settings" section and click on "Network reset."
- Once you've read what this entails in the description and you're ready, click on the "Reset now" button.
- Click "Yes" when prompted.
This process resets the network components and removes the existing network adaptors. When it's done, it will automatically restart your computer and install new drivers
Last resorts for turning off Airplane Mode
There are additional options available to those with more comprehensive computer skills. Technical know-how is recommended for these options because if you don't know what you're doing, you could permanently damage your system settings, transforming the PC into an expensive paperweight. Opening the BIOS on Windows is simple, but it's BIOS where you can find a fix if your Windows 10 computer is stuck in Airplane mode.
To do so, go into the PC's BIOS and clear the CMOS . CMOS refers to the memory held within a computer's motherboard where the BIOS settings can be found. Again, if you've never opened up your computer's BIOS and aren't familiar with what you're doing, this is not the option for you. It's recommended that you contact Microsoft Support or bring your computer to a professional if none of the other methods fixed the issue.
Additionally, both Windows 10 and 11 have a "Reset This PC" feature, which reinstalls the OS. It's not too different than a factory reset except you have the option to keep personal files you want. Reinstalling Windows is a lengthy process and shouldn't be done unless you have the time. Once the process is complete, everything should be working as intended. Again, if none of these helped, getting Microsoft Support on the phone will be necessary.