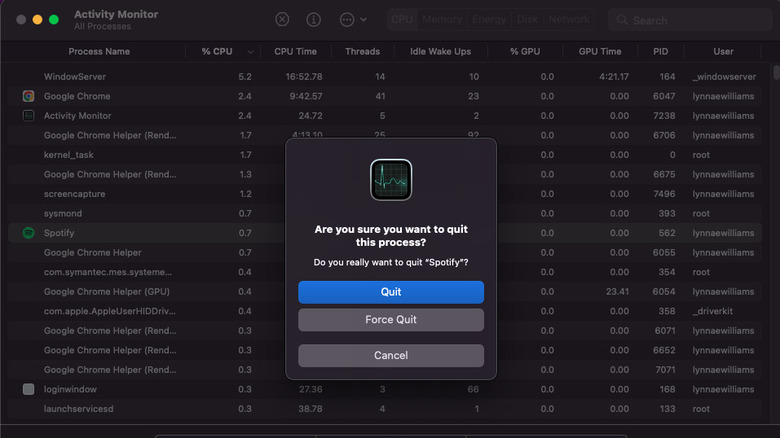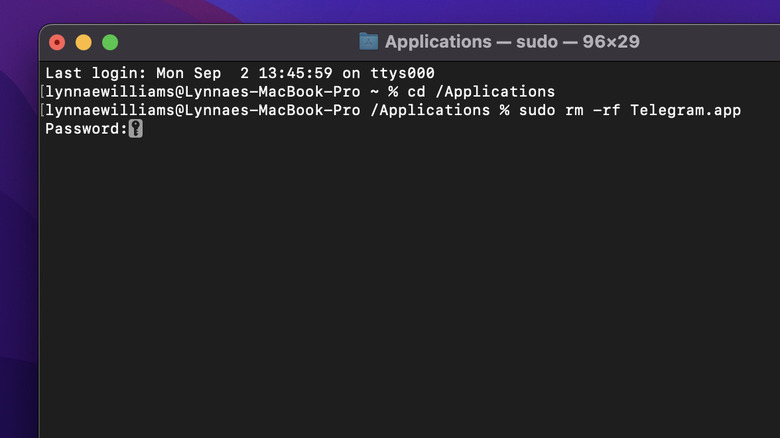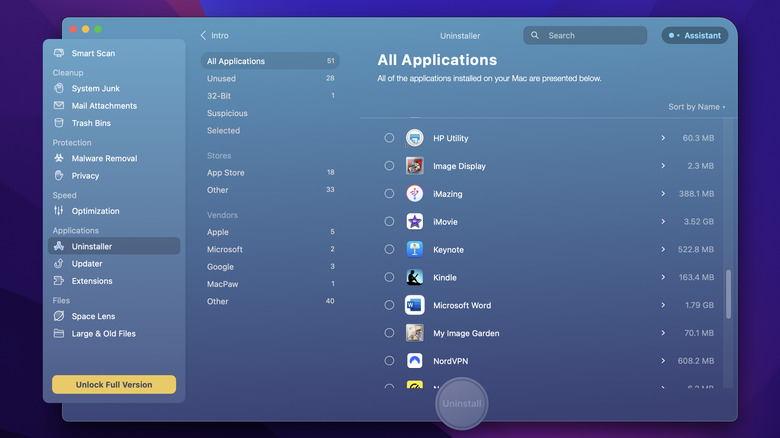How To Get Rid Of Mac Apps That Won't Delete
When most of us download apps to our Macs, we do so with the best of intentions. We plan to use those apps for the foreseeable future and expect them to improve our Apple experience, whether that's helping us work better or keeping us entertained. However, the day may come when you want to uninstall an app you don't use anymore, especially if you need to free up space on your Mac for other items or to fix a slow Mac.
While this should be a straightforward process, it's not always that way. Using Launchpad and Finder are the most common ways to delete apps on a Mac. However, from time to time, you might come across a stubborn app that refuses to budge when using these methods, making it seemingly impossible to remove. There could be any number of reasons for this: the app might still be running in the background or protected by system features that keep certain files and apps from being deleted or modified. Whatever the case may be, if you find yourself with unwanted apps on your Mac that you can't seem to remove, there are a few ways to get around these problems and delete them.
Make sure the app isn't running in the background
If you find yourself unable to uninstall an app on your Mac, the first thing you should do is make sure it's not open or running in the background. If it is, you'll get an error message each time you try to uninstall it, saying that the app is in use. It's not uncommon for apps to run in the background without us realizing what's going on. If you think this might be happening, you can try to force quit the app. You can do this by going to the Apple menu, clicking Force Quit, selecting the app you want to close in the pop-up window, and clicking the Force Quit button.
If you still can't get the app to close, it's time to use the Activity Monitor to try to close it. Your Mac's Activity Monitor lets you see what's going on with your computer, including whether an app or process might be causing a problem.
Follow these steps to use the Activity Monitor to force quit an app:
- Open a Finder window and click Applications.
- Scroll down the list of applications, click Utilities, and then double-click Activity Monitor to launch it.
- Click CPU at the top of the Activity Monitor window to display all the apps and processes running on your Mac.
- Look for the app you want to quit and click on it; it might say Not Responding and be highlighted in red.
- Click the X icon at the top of the Activity Monitor and select Force Quit from the pop-up window.
Once you've completed these steps, the app should be closed. You can try deleting the app again using Finder or Launchpad.
Use Terminal to delete stubborn apps
If you've confirmed the app isn't running in the background or have used Activity Monitor to force quit the app, but you still can't delete it, you can use Terminal to remove it. This method is more complicated than others because it requires some understanding of command-line interfaces or at least a willingness to learn how to work with them.
When using Terminal to delete an app, you must be precise, typing every command exactly as it's written and making sure every character and space is where it should be. A risk of using Terminal is unintended data loss if you mistype a command. So, you should only use this method if you're comfortable with it.
Follow these steps to use Terminal to delete apps:
- Get the exact name of the app and the directory where it's located. In most cases, it will be in the Applications folder.
- Press Command + Spacebar to open Spotlight Search, then type "Terminal," or go to Finder > Applications > Utilities > Terminal.
- Type "cd /Applications" and press Return to go to the Applications directory in the Terminal window.
- Type "sudo rm -rf [app name].app" — replace [app name] (including the brackets) with the exact name of the app you want to delete. Make sure there's a space between "-rf" and the app's name.
- Press Return and enter your password (you won't see your password as you type it).
After you've finished these steps, the app will be deleted. However, you might need to restart your Mac to remove the icon from the Dock. Some residual files or folders related to the app might still be there after you've uninstalled it. Hold the Option key and go to Go > Library > Application Support (you won't see the Library option without holding the Option key) to find any related files and delete them.
Use a third-party tool to delete apps
If you'd prefer to keep it simple and not deal with command-line interfaces, third-party uninstallers are the way to go. These tools make it easy to delete apps along with any residual files like caches, logs, and leftover data. There are a variety of free and paid third-party uninstallers available for Macs, so it's just a matter of finding one that works for you.
CleanMyMac X is a popular option and has 4.6 out of 5 stars in the App Store with over 10,000 ratings. You can use its Uninstaller feature to browse All Applications installed on your Mac or select Unused to show apps you haven't used in six months. You can then sort them by Name, Size, and Last Opened.
When you find the app you want to remove, all you have to do is click the little circle next to it in the list and click Uninstall at the bottom. You can check for residual files or folders in the Uninstaller's Leftovers tab to be sure all remnants of the app are removed. CleanMyMac X will cost you $34.99 a year after a seven-day free trial, but it does far more than just uninstall apps.