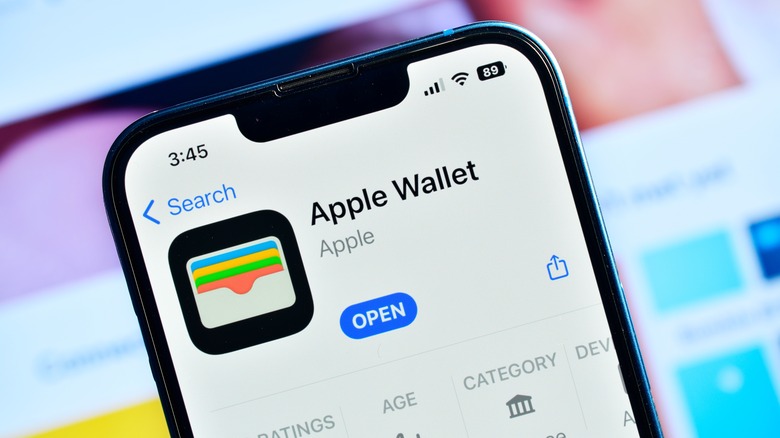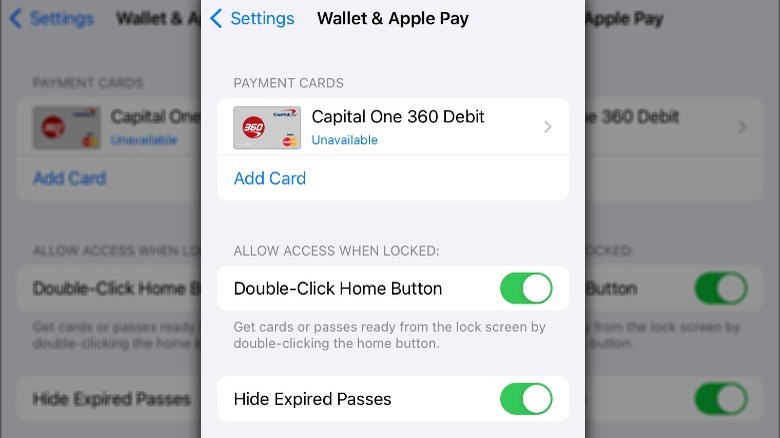This iPhone Shortcut Lets You Quickly Access Apple Wallet From The Lock Screen
If you've set up Apple Pay across your devices, you know how easy life can be with contactless payments. Gone are the days of shuffling through a physical wallet when you need to make a purchase. All you have to do is whip out your iPhone or maneuver your Apple Watch, hold it close to the contactless reader, and use Touch ID or Face ID to complete the transaction. It might seem complicated to the uninitiated, but in reality, it can all be done in a few seconds, which is why you'll often hear them referred to as touch-and-go payments. At first glance, using your phone to make payments may not seem like the most secure payment method. In reality, NFC mobile payments, like Apple Pay, are more secure than swiping a credit card.
You probably have more than one credit card stored in your Apple Wallet. You might also have things like your driver's license, event tickets, and transit cards stored there as well. As convenient as Apple Wallet is, there are methods to make it even more so, and the main way to do that is by adding it to your iPhone's lock screen. With your Wallet accessible from your lock screen, you can quickly choose the card you need without having to unlock your iPhone.
How to access Apple Wallet on your iPhone lock screen
When you make your Apple Wallet accessible from your lock screen, all you have to do is double-click the side or home button to access the card you want and then use Face ID or Touch ID to make a purchase or access your passes.
Follow these steps to use Apple Wallet from the lock screen for iPhones with Face ID:
- Open Settings on your iPhone.
- Scroll down and tap Wallet and Apple Pay.
- Toggle the Double-Click Side Button or Home Button option to on.
- Hit the back button to return to the Settings Menu.
- Scroll up and tap Face ID & Passcode or Touch ID & Passcode.
- Scroll down, and under Allow Access When Locked, toggle the Wallet option on.
There are several cool features on iOS 18, and one of those is creating Wallet shortcuts that appear in the bottom corners of the lock screen.
Follow these steps to create Apple Wallet lock screen shortcut bubbles:
- Press and hold the lock screen until you can edit it.
- Tap the minus symbol on one of the existing shortcuts.
- Tap the empty bubble to open up the library of options.
- Scroll down to Wallet and select one of the options.
Keep in mind that once you've enabled the lock screen option, anyone with access to your phone will be able to open your Wallet. However, they'll only be able to see the last four digits of your debit and credit cards and won't be able to make any purchases without authenticating through Face ID or Touch ID.
The Apple Watch has a useful Wallet shortcut, too
If you own an Apple Watch, you'll be happy to know that it also has a shortcut that makes accessing your Wallet easy. That way, when you're out and about without your iPhone, you can get to the cards and passes you need quickly. You'll want to be sure you know how to use Wallet and Apple Pay on your Apple Watch before getting started. When you're ready to pay for something using your Apple Watch, instead of going into your wallet and selecting a card, you can double-click the side button on your Apple Watch to bring up your default payment card quickly. If you want to use a different card, all you have to do is swipe to choose it.
You can also customize the order of the cards and passes that appear in Wallet by tapping and holding a card and then dragging it to rearrange its position. By doing so, you can always have the cards you use frequently toward the front of your Wallet. When you're ready to pay for something, just double-click the side button and hold your watch close to the payment terminal. If your watch is locked, enter your passcode to complete the transaction. The nice thing about the Apple Watch is it automatically locks when you remove it from your wrist, keeping your Wallet secure.