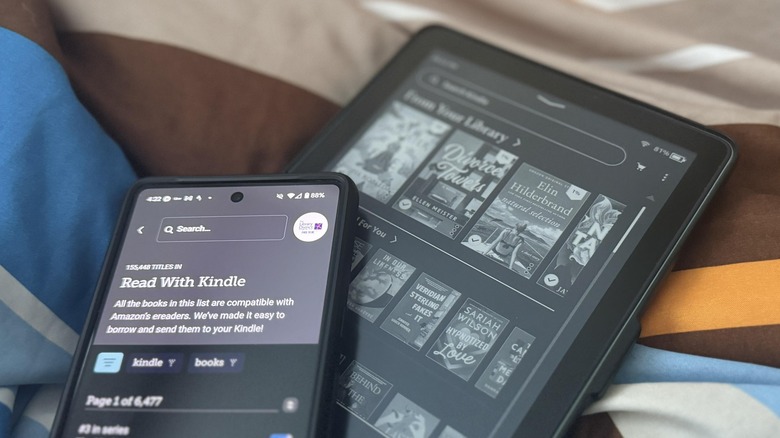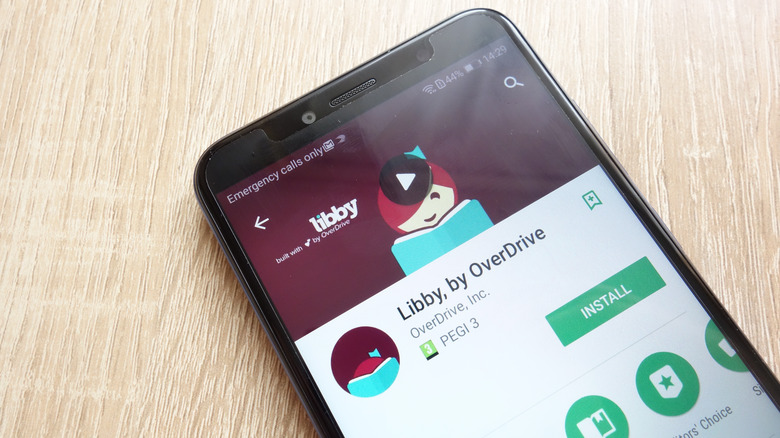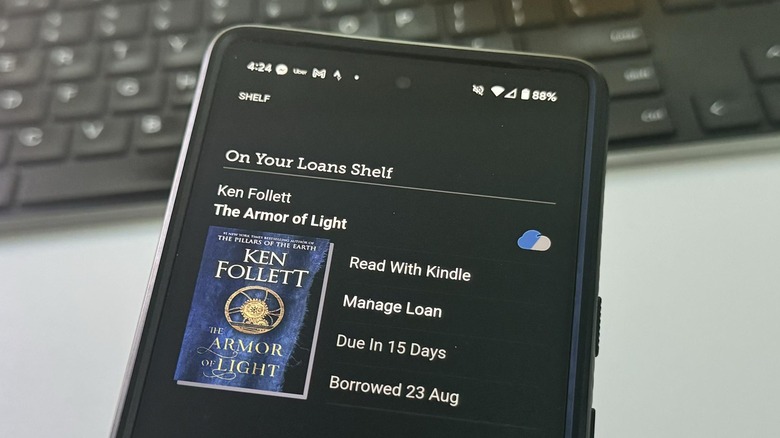How To Download Libby Books On Your Kindle Device
We may receive a commission on purchases made from links.
These days, if you are a bona fide bookworm, an e-reader like Amazon's Kindle ought to be in your arsenal of electronic devices. While turning the pages of an actual physical book can be more satisfying to some, the convenience of having a Kindle is just undeniable — depending on what storage capacity you go for, you can access as many as over tens of thousands of e-books from the palm of your hand. It's a great travel companion as it doesn't need constant internet connectivity to work. It's also got a slew of useful features that can help expand not just your list of already read titles, but build your growing vocabulary as well.
As an Amazon-owned product, it's very easy to fill up your Kindle with content. You can buy books in ebook format right off the shopping platform and accumulate Kindle Points for most purchases, which you can redeem for a few more book titles. You can also sign up for a Kindle Unlimited membership and borrow as many as 20 book titles in a month. However, contrary to what basic users may believe, Amazon is not the only viable source for content you can read on a Kindle e-reader. There's actually an app called Libby you can source ebooks from, among other things.
What is Libby?
Libby is an online platform that gives you access to free ebooks as well as audiobooks and magazines from your local library. It's completely free to use and doesn't involve a paid subscription. All the titles you choose to download are essentially on loan to you for a specified time period. Depending on the demand for the digital book, you may have the option to extend your loan timeframe. Once the due date elapses, titles are automatically returned, as Libby doesn't issue late fees.
You can access Libby through a computer via libbyapp.com. You can also use the Libby app on an iOS or Android mobile device, as well as newer Fire tablets. Before you can easily borrow ebooks and download them onto your Kindle e-reader, though, you'll need to have a valid library card for a library that utilizes OverDrive — the company behind Libby — to lend digital titles.
Note that not all books may be offered by your local library in the format you need. Similarly, some books may include digital imagery that may not be compatible with certain Kindle devices.
How to use Libby to borrow ebooks for your Kindle e-reader
To gain access to Libby's catalog of content, follow these steps:
- On a computer, open a browser tab and go to libbyapp.com. On an Android, iOS, or Fire mobile device, launch the Libby app.
- Follow the onscreen prompts to find your local library and to sign up for a new library card. Once you do, you should see all the available titles you can borrow from your particular library.
- From the bottom navigation bar, click the magnifying glass to search for an ebook by title, author, or series name.
- Select the Kindle catalog filter to fine-tune search results and ensure device compatibility.
- Select a title by tapping Borrow next to its image.
- Pick your preferred loan period next to "Borrowing for."
- Hit the Borrow button.
- On the confirmation page, tap Read with Kindle.
This should launch amazon.com on a new browser page. When you log in using your Amazon login credentials — this needs to be the account that you used to set up your Kindle e-reader — you should see the ebook you just borrowed on the screen. To finalize the process, click the Get Library Book button.
This adds the ebook to your Amazon account, making it downloadable onto any device you have on file, including mobile devices that have the Kindle app installed as well as Kindle e-readers. Ensure that your device is connected to the internet so that your newly borrowed title shows up on your Kindle.
In some cases, you may not see Borrow next to your chosen Libby title, but rather an option to Place Hold or Notify Me. The former means you'd need to wait before you can borrow the book, as there are others ahead of you in the queue. The latter means your library doesn't have the title on hand, and you can set up a notification in the event that they carry it in the future.