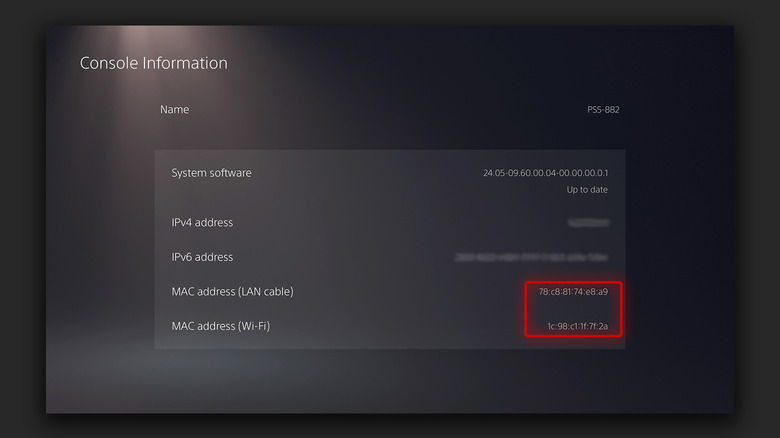How To Find The MAC Address On Your PS5
At a starting price point of $399, there are several reasons to buy a PS5 — including the combination of a custom AMD Zen 2 CPU and RDNA 2 graphics that make it one of the cheapest ways to enjoy 4K gaming at high refresh rates. It also comes with ray tracing technology that adds a flair of realism to games that support it.
Modern consoles like the PS5 also come equipped with fast Wi-Fi chips and gigabit Ethernet ports, since games have largely transitioned into digital copies that require frequent updates to add new content and fix bugs. While the PS5 should work just fine out of the box, it might need an additional bit of network tinkering in some cases.
When configuring a new device to work in an existing network environment, the MAC address is one of the most handy pieces of information you can extract — and here's how you can find it on your PS5 console in just a few steps.
Where to find the MAC address on your PS5
While most people are well-versed with what IP addresses do, and how they work, many are unfamiliar with the importance of the MAC address you often find in the same menu. Put simply, every device connected to the internet has a unique identifier — and this 12-digit hexadecimal number is the Media Access Control (MAC) address.
While most home Wi-Fi networks are preconfigured to allow a host of different devices without any restrictions, in the case of a dorm or an office-based location, you might need to manually whitelist your PS5's MAC address for it to be able to connect to the internet. Here's how you can grab the required information from your console:
- Head to the main menu on your PS5.
- Use your controller to access the settings cog icon at the top of the screen, next to your avatar.
- From the settings menu, navigate to System > System Software > Console Information.
- Scroll down, and you should find the MAC addresses for both the LAN and Wi-Fi connections.
You can then note down the MAC address manually, or use an OCR app on your phone to extract the digits effortlessly. This MAC address can then be used when you configure your router's network settings.
Other ways to troubleshoot your PS5's network connection
Your PlayStation console should be able to access the internet now that you have configured its MAC address in your router's network settings. However, if it is still refusing to connect to Wi-Fi, there may a few other variables worth looking into. The easiest way to find the real culprit is by connecting your console to a different network to see if that resolves the issue temporarily.
If your PS5 still has no connection to the internet through Wi-Fi, you can try plugging in an Ethernet cable. If this works, head to Settings > System Software > System Software Update and Settings, and check for any pending software updates. As a last resort, you can try to factory reset your PS5, but this will wipe everything off the SSD, including any local game saves. Having exhausted all the ways you can fix a PS5 that won't connect to Wi-Fi, a visit to Sony's service center might be your only option.