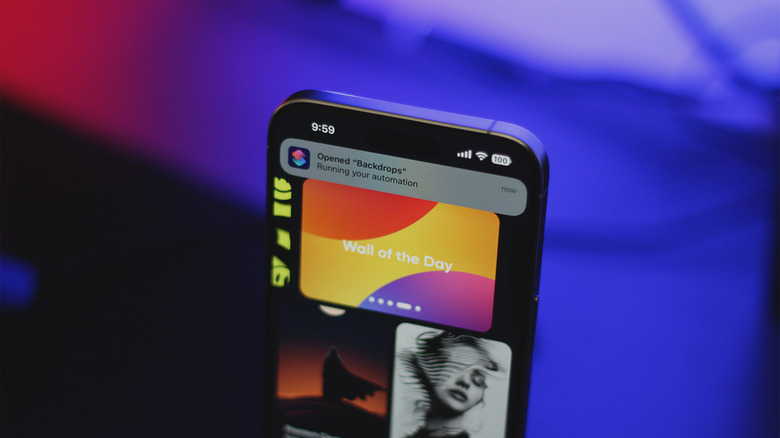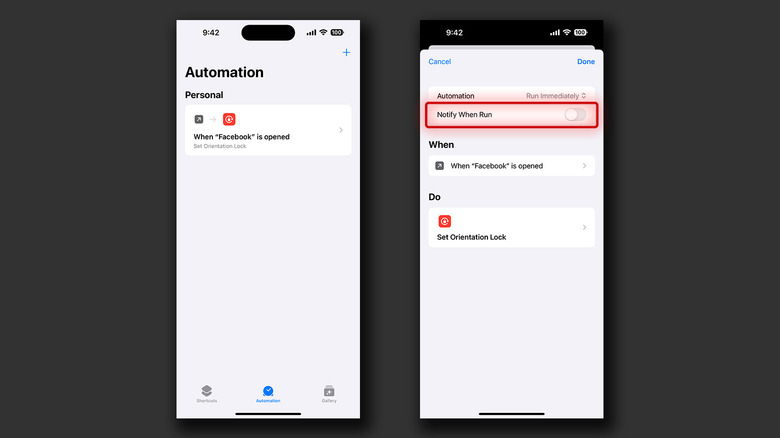How To Turn Off Shortcuts App Notifications On Your iPhone
Apple isn't first in line when it comes to introducing the most exciting of features — but when it does, it gets them exceptionally right. Launched alongside iOS 12, the Shortcuts app has quickly evolved into one of the iPhone's most powerful features. There are a ton of ways you can automate your life using Shortcuts, like triggering specific Focus modes during different times of the day, or even something as fun as creating a GIF on your iPhone in seconds.
Perhaps one of the best use cases of the Shortcuts app has been the ability to change app icons in iOS, allowing you to customize the look of your device's home screen to your heart's content. While the Shortcuts app works as intended and can get a lot of automation done, it can be annoying due to the notifications it sends. Every time you trigger an action using the app, you receive a banner notification implying what has just happened.
While this may be useful in determining the more automatic shortcuts you may have created, these notifications aren't too elegant when you're trying to perform frequent actions on your iPhone, like launching an app with a custom icon. As luck would have it, devices running iOS 18 can finally do away with the notifications triggered by the Shortcuts app — here's how.
Disable notifications from the Shortcuts app in iOS 18
There are always hacks to bypass the Shortcuts app notifications on iPhone, but sometimes these tricks get patched quickly. Starting with iOS 18, Apple seems to be providing its users a way to do so without requiring creative workarounds. Follow these steps on an iPhone or iPad running the latest build of iOS 18 if you want to disable the notifications for your shortcuts:
- Launch the Shortcuts app on your iPhone. You can either find it in the App Library, or search for it in Spotlight by pulling down anywhere on the home screen.
- Using the navigation menu at the bottom, head over to the "Automation" tab.
- Here, you will see a list of all your shortcuts. Tap on the one you wish to silence the notifications for.
- Tap to uncheck the "Notify When Run" toggle.
- Confirm changes by tapping on "Done".
You can also set the same behavior when creating a new shortcut in iOS 18. Just expand the "When" field in the shortcut, tap "Run Immediately", and then make sure the "Notify When Run" toggle is off. The next time you trigger this shortcut, you will no longer receive the pesky notification, not just saving you from distractions, but also providing a cleaner approach when using custom icons.