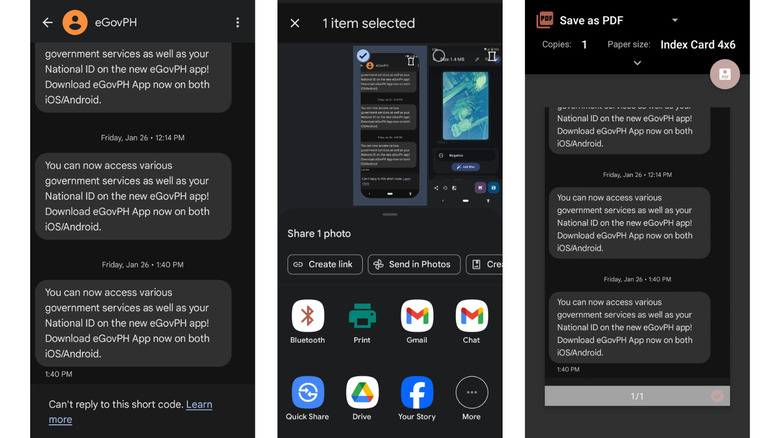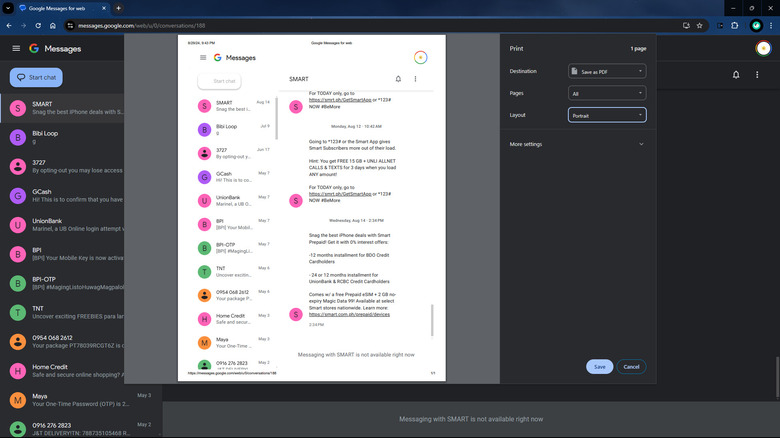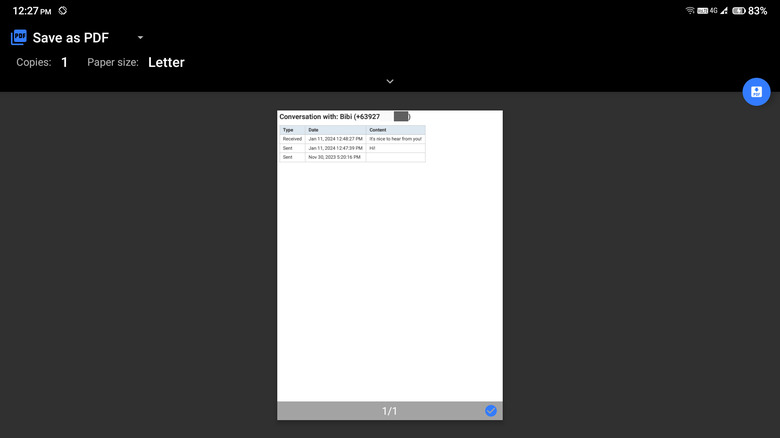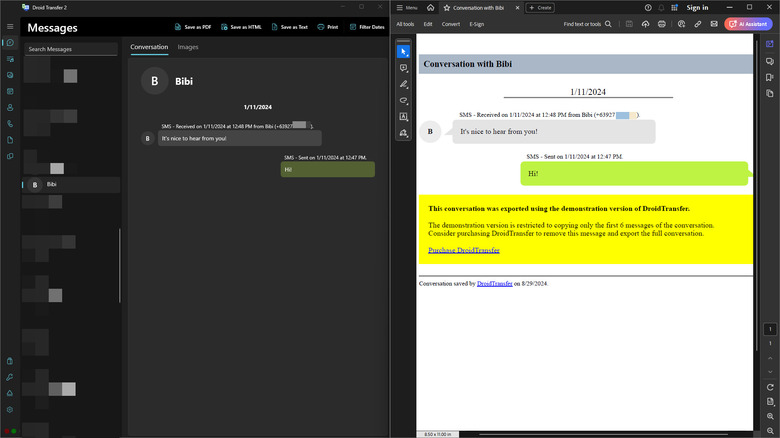How To Print Text Messages From Your Android Phone
Every time you need to talk to someone these days, you either use an instant messaging app or hop on your favorite social media platform. And why not? Not only are they convenient, but they also connect you almost immediately to the other person (or at the very least, let you know whether they've read your message).
However, despite this accessibility, there's still a time and place for SMS. Some people still opt to text instead of chat, primarily because it requires no internet connection, everyone has a text app built into their devices, and mobile plans typically have unlimited SMS use. Default text apps on Android (like Google Messages) even come with features similar to popular internet-based messaging apps — think voice messages, media support, and GIFs. This means you won't be missing out on much by using traditional texting. One functionality you won't see in Android text apps, though, is the print feature — you can't simply open a conversation and print it right from the text app. So then, what do you do if you need a physical copy of your text thread? Fortunately, on Android, there are several workarounds you can try instead.
Method 1: The good old screenshot
Arguably the easiest way to get your Android text messages printed is by taking a screenshot of your conversation and then printing out this picture. Here's how to do so:
- Open the specific thread on your text app.
- Do a screen capture. This typically means long-pressing on both the power and volume buttons, or tapping the Screenshot option from the Quick Settings.
- Launch Google Photos.
- Find your screenshot from the library.
- Tap on "Share" at the bottom.
- Select Print. If you can't find this option, expand the Share menu by selecting More and pulling up the panel that appears.
- Press the "Paper size" button to change it into your preferred size (e.g., Letter, Legal, ISO A4).
- (Optional) Modify the color, orientation, pages, and copies to suit your needs.
- If you've already connected your Android to a printer, select the printer in the top-left corner.
- Otherwise, tap on the blue "Save as PDF" icon in the upper right of the screen to convert your screenshot to a PDF file that you can then send to your computer for printing.
The downside of this method, however, is that you'll end up printing each screenshot on a separate paper. This can potentially degrade the quality of the image and make the text harder to read. So instead of printing the screenshots directly from your Android phone, you can insert them in a blank Google Docs or Word file, with about three to four screenshots per page. Then, export the Docs or Word file as a PDF.
Method 2: Google Messages Web paired with Chrome's print function
If you're using Google Messages (which happens to be the default text app on most Android phones), you can access your text conversations from Google Chrome on your computer and print them from there. Here's how to do so:
- Launch Chrome on your PC or Mac.
- Visit Google Messages for Web.
- Click on "Sign in" to log in to Google Messages with your Google account.
- Open the Google Messages app on your Android.
- Tap the profile icon in the upper-right corner.
- Select "Device pairing" from the menu.
- Make sure you're using the same account logged into the web app.
- Hit "Continue as [your name]."
- Back on your PC, refresh the web app. This then initiates the sync process with your phone, and an emoji should appear.
- On your Android, tap on the same emoji displayed on your computer. Your Android and computer will then sync, and your text messages will show up on the web app almost immediately.
- Find and open the conversation you need.
- Scroll to the start of the text thread or to the section you want to print.
- Click on the three-dot vertical menu in the top-right corner of Chrome (not the web app).
- Select "Print" from the menu.
- In the Print dialog that appears, choose your connected printer as the Destination. If you don't have any printers set up yet, select "Save as PDF" instead.
- (Optional) Edit the other print configurations, such as the layout (portrait or landscape), color (color or black and white), paper size, pages per sheet, margins, and scale.
- Hit "Print" or "Save" to finish.
Depending on how long your text conversation is, you may need to repeat the above steps a couple more times to print the entire thread.
Method 3: SMS Backup & Restore Android app
The SMS Backup & Restore app is designed for keeping a backup of the text messages on your Android device. But it also comes with a print feature that lets you convert the XML backup file into an easier to read PDF. Follow these steps to use the free SMS Backup & Restore app to print your Android's text conversations:
- Install SMS Backup & Restore
- Press "Get Started" on the app's home page.
- Give the app the necessary permissions.
- Tap on "Set Up A Backup."
- Turn off Call Logs if you only prefer to back up your messages.
- (Optional) To back up only certain conversations, tap on Advanced Options, switch to "Selected conversations only," and press Change. Then, mark your conversations of choice.
- Hit Next.
- Choose whether to save your backup on your phone or in a cloud storage (Google Drive, Dropbox, OneDrive). You'll need to log in to the cloud storage service to use it.
- Select Next.
- If you want your backup to stay updated, keep "Schedule recurring backups" turned on and choose the frequency. Otherwise, disable the schedule option.
- Press "Back Up Now" to proceed.
- After the process is finished, tap the hamburger menu in the upper-left corner.
- Select "Print from backups."
- Tap on the backup file.
- Choose the conversation you need to print.
- (Optional) Adjust the paper size, orientation, and color to your liking by pressing the down arrow.
- Hit the "Save as PDF" icon in the top-right corner.
- Choose where to save your PDF file.
You now have your text conversation in PDF form, and you can proceed to transfer the file from your Android to your PC or Mac for printing. However, do note that the PDF created won't look like a typical text thread. Instead, the messages are arranged in a table with the type (sent or received) and date and time.
Method 4: Droid Transfer on PC
Droid Transfer allows you to access your Android's text conversations on your Windows PC and print them directly or save them as PDF, HTML, or TXT. However, it's worth noting that the app isn't free — you'd need to buy the full version to use the print feature and copy the entire conversation. You can try the app's free demo version, though, but this will only export the first six messages of a selected conversation. If the conversation you want to print is only six texts long, or you're willing to invest in a paid app, Droid Transfer is a convenient option. Here's how to use it:
- Connect your computer and Android to the same Wi-Fi network.
- Install Droid Transfer on your Windows PC and Transfer Companion: SMS Backup on your mobile.
- Open both apps.
- On your phone, select "Scan Droid Transfer QR Code."
- When prompted, let the app use your phone's camera.
- Scan the QR code shown on your PC. This should immediately connect your two devices.
- On your PC, press "Messages" to transfer the text messages from your Android to your computer.
- Back on your phone, select "Allow" to give the Transfer Companion app access to your contacts and messages.
- Hit "Retry" on your PC to continue the transfer. The process can take several minutes, depending on how many conversations you have.
- Once the transfer is complete, open the conversation you want to print.
- If you're using the Droid Transfer paid version, select "Print."
- If you're on the demo version, click on "Save as PDF" and select which folder to save the file in. The text conversation will then be saved under the name of the contact you're talking to.
The PDF saved will look similar to a real thread, complete with speech bubbles, date, and time.