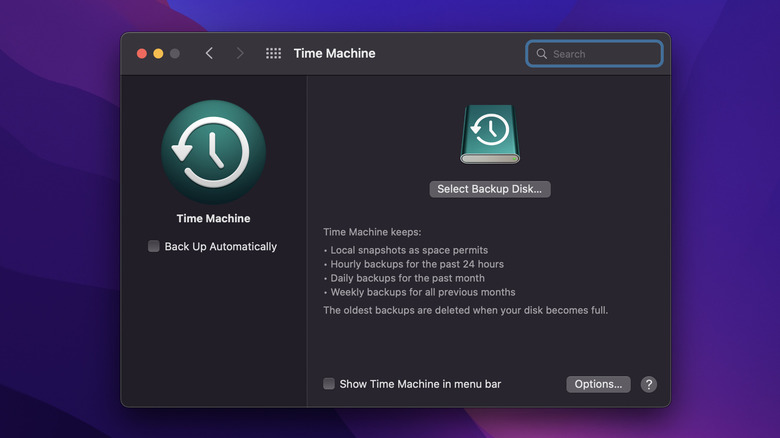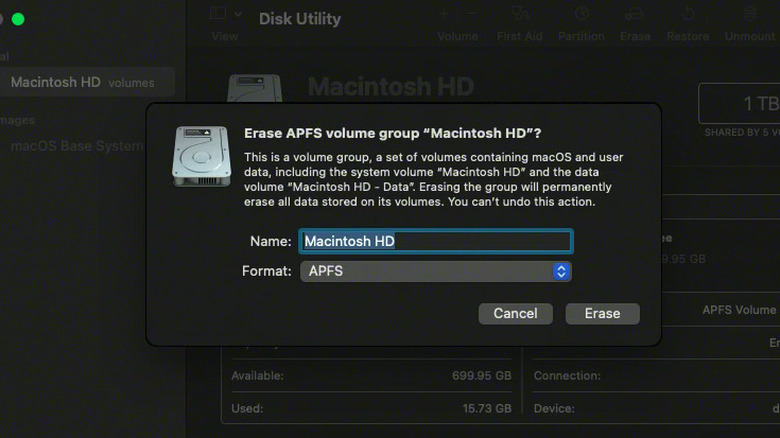macOS Catalina: How To Factory Reset Your Computer
Macs are known for their reliability, and if you're running one with macOS Catalina, you know that firsthand. For that reason, they can be hard to let go of. However, there comes a time in every Mac owner's life when they realize it's time to move on. Apple no longer updating macOS Catalina might have been enough to convince you to pull the trigger and buy the MacBook Air M3 you've had your eye on, or perhaps you've picked up a hobby like gaming and discovered it's possible to play AAA titles on a Macbook Pro with an Apple silicon M-chip.
Whatever your reason for getting rid of your old Mac, you need to clear it of all of your personal information and files before selling it or passing it on to a friend or family member. That's where the factory reset comes in: performing a factory reset will return your Mac to the state it was in when you first bought it and is something you should do, even if you trust the new owner of your computer. But selling your Mac or giving it away might not be the only times you'll want to perform a factory reset. As good as Macs are, they sometimes run into issues that require a factory reset. While factory resets are usually thought of as a last resort for times when other troubleshooting methods fail, they can get your Mac back up and running like it used to.
How to prepare your Mac for a factory reset
Performing a factory reset on your Mac will erase all of its data and everything you've stored on it. Once it's done, you'll never be able to go back and get that information; it's gone forever. That's why backing up your Mac is a must before performing a factory reset. You have several options for backing up your data, including Time Machine (your Mac's built-in backup utility) or a cloud storage service like iCloud or Google Drive. If you decide to go with the Time Machine option, you'll need to format an SSD or external hard drive for your Mac and make sure it has enough space to store all of your files. Apple recommends using a device with at least twice the storage capacity as your Mac.
Follow these steps to use Time Machine to back up your data:
- Connect an external drive or SSD to your Mac.
- Open the Apple Menu in the upper left-hand corner of the screen.
- Select System Preferences, then click on Time Machine.
- Click on Backup Disk and choose your external storage device from the list.
As soon as you select the backup disk, Time Machine will immediately start backing up the data on your Mac. You can monitor the progress in Time Machine preferences. If this is the first time you're backing up your Mac, you could be in for a long wait, depending on how much data is stored on your computer and the speed of your external storage device.
How to factory reset your Mac
After you've backed up all of the data on your Mac, you'll be ready to perform a factory reset. Your first step will be signing out of all Apple accounts you've used on your Mac, including iCloud and iMessage. If your Mac is paired with a Bluetooth device, you might want to unpair it if you plan to pass your computer on to someone who'll be using it within the range of your Bluetooth devices to prevent accidental connections. Next, you'll need to press and hold the Command + R keys to restart your computer in MacOS Recovery and then use Disk Utility to erase it.
Follow these steps to erase your Mac with Disk Utility:
- Open Disk Utility from the utilities window in Recovery and click continue.
- Choose Macintosh HD from the sidebar and click the erase icon at the bottom of the toolbar.
- Select APFS format or Mac OS Extended (Journaled).
- Click Erase Volume Group or Erase.
When you've completed these steps, exit Disk Utility, but don't restart your Mac. With your computer still in macOS Recovery, select Reinstall macOS and follow the instructions on your screen to reinstall macOS Catalina. Your Mac will restart with a setup assistant after it's finished reinstalling macOS Catalina. If you're not ready to set up the Mac, press Command+Q to shut it down. Otherwise, you can go through the setup process and customize it as if it were a new device.