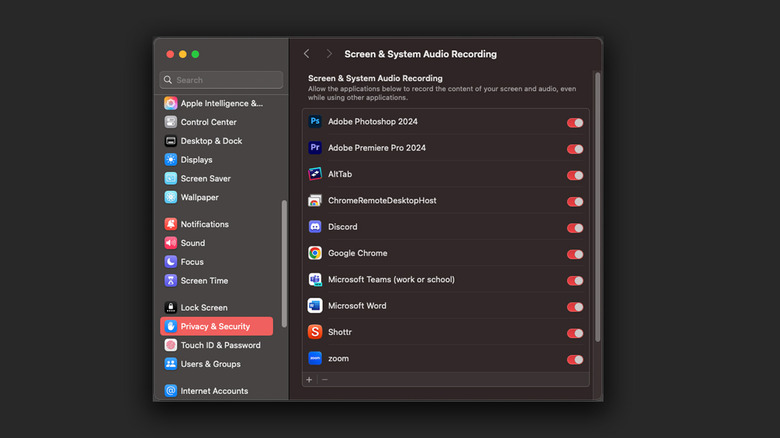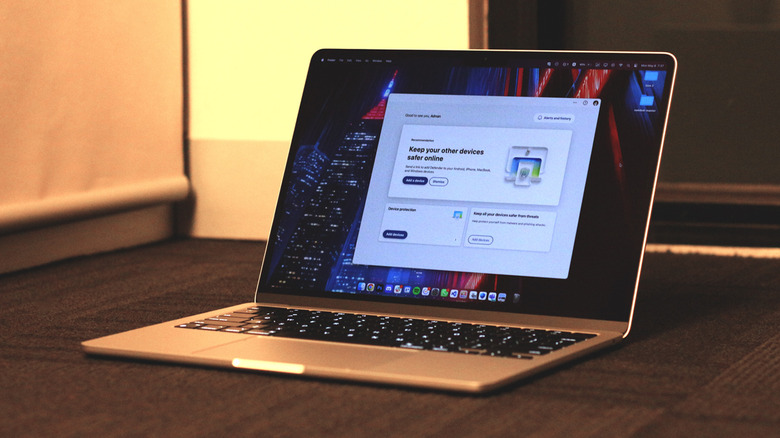'Your Screen Is Being Observed' On Mac: What It Means And How To Fix It
Apple's commitment to users' privacy is commendable and is a factor that influences the purchase decision of many people around the world. Despite not boasting a flashy antivirus software on the frontend on macOS, Apple's computers offer maximum security and offer its users a peace of mind.
This isn't made possible without enforcing some restrictions, though. While Apple users generally don't have to worry about getting their computers infected with malware, they also enjoy less flexibility compared to the crowd that uses Windows. MacOS does a decent job of informing its users of any suspicious activity through alerts that they can then either act on or dismiss.
A common notification that some may have received is the "your screen is being observed" alert on the lock screen. Despite sounding sinister, this notification is nothing to get worried about in most cases. Read on to find out exactly why your Mac has been notifying you of this, and how you can get rid of this message.
What is the 'your screen is being observed' message?
Before diving into possible ways to fix this popup, it's worth exploring why your Mac has been alerting you of this behavior in the first place. The "your screen is being observed" message can mean a few things, but in most cases it refers to an app that is currently recording your screen. This may be a third-party screen recording software, or an app that occasionally needs to grab screenshots for previews, like AltTab.
Programs such as Zoom, Microsoft Teams, or Google Meet may also be the trigger for this warning, in the event that you are sharing your screen during a presentation. AirPlay is one of the most intuitive features you can use across Apple devices that lets you stream audio and video to other products in your home. This can also cause the warning message if you have been streaming a video from your Mac to a nearby device.
Though unlikely, this message can indicate the presence of spyware on your machine. While macOS deals with most types of cyberattacks and prevents apps from harming your computer, it is still possible for some bad actors to seep their way into the system. In any case, the best way to tackle this issue is to identify the service that has been accessing your Mac's display.
How to fix the warning message on Mac
There are a couple of ways to get rid of this popup on macOS, and all involve tweaking a few options in the settings app. First, check if you have any screen recording software running on your computer. You can often find the corresponding app icon in the system tray in the top-right corner of the screen. Alternatively, you can navigate to System Settings > Privacy & Security > Screen & System Audio Recording, and unchecking any app you suspect is currently recording your display.
Try quitting any video conferencing apps you may have running. You can also navigate to System Settings > General > Sharing, and flick the "Screen Sharing" toggle to turn this feature off system-wide.
Utilizing AirPlay to share your Mac's screen to a nearby Apple TV will also result in this popup. Click on the Control Center icon in the system tray up top, and select "Screen Mirroring". Verify that you aren't connected to any other device from this menu. You can disable AirPlay receiving by heading to System Settings > General > AirDrop & Handoff, and unchecking "AirPlay Receiver". This will prevent other devices from sharing their audio and video to your Mac.
Scan your Mac for any suspicious apps
With the internet becoming mainstream, there's the inevitable rise of cyberattacks in the form of downloadable malware and viruses. Spyware and adware are quite common, and the latter is usually easy to detect if your computer has been infested with advertisements and random popups. If you suspect that an app you have recently downloaded from the internet is secretly accessing the contents on your screen, it's essential that you find and eliminate the threat as soon as possible.
You can navigate to System Settings > General > Storage, and click on the info icon next to "Applications" — this will list all the installed programs on your Mac, along with their file paths. If you spot anything you don't recognize, it's best to uninstall the app. Alternatively, you can scan for viruses using Microsoft Defender on your Mac — this is a streamlined approach that accounts for not just apps, but also all the files stored on your machine.
If none of the above options seem to dismiss the notification, you can perform a factory reset on your Mac computer. Make sure you have everything backed up, since this action will wipe your entire disk and boot your computer up fresh like new. A complete reset will also come in handy if you've been facing other problems with the software on your Mac.