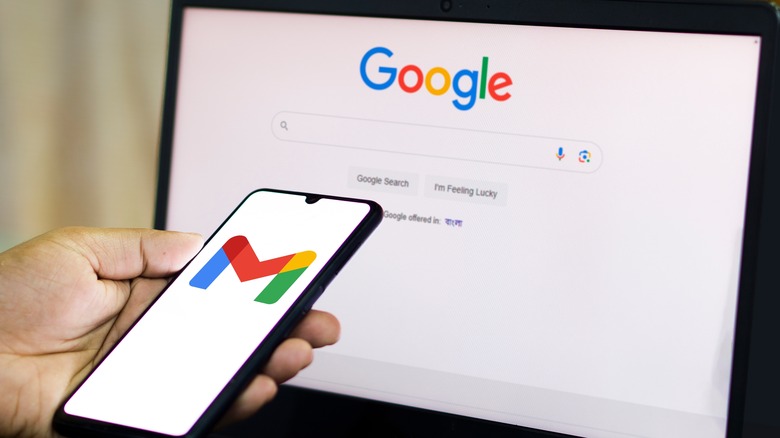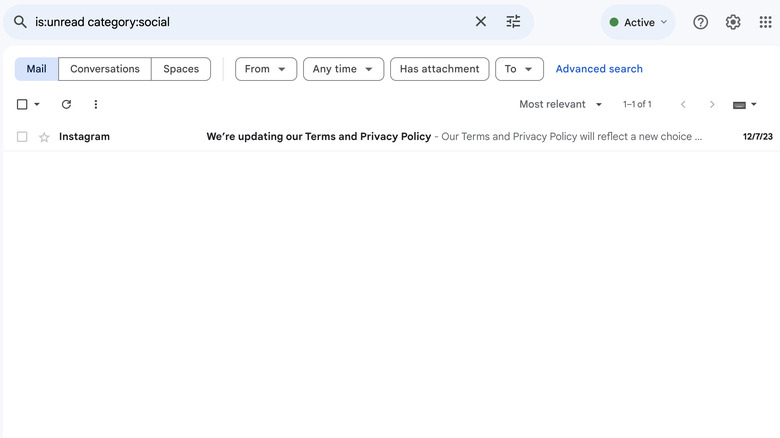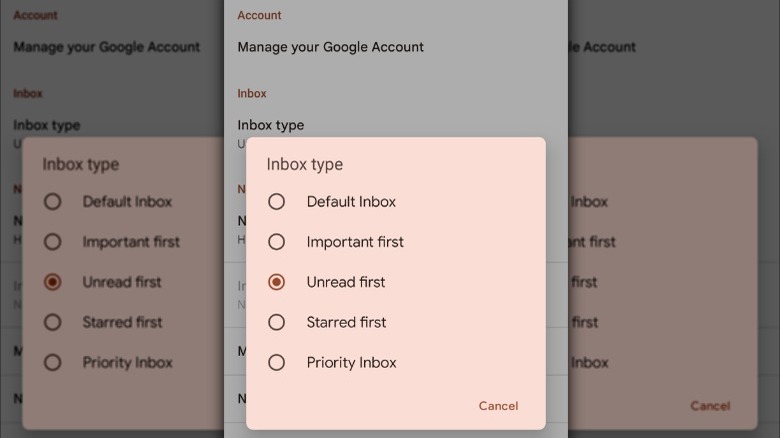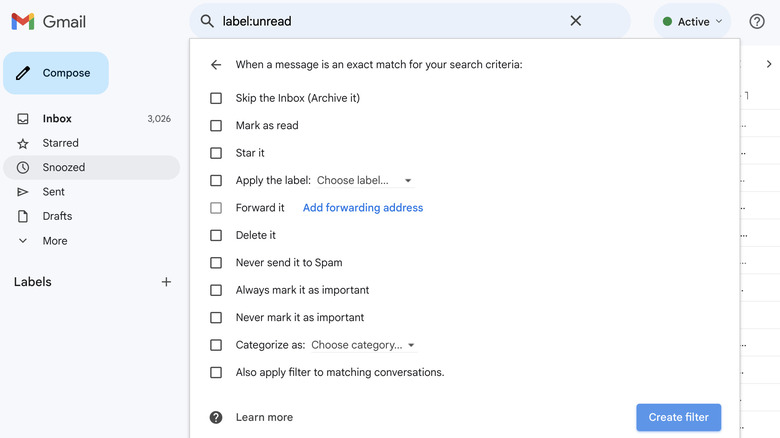Gmail: How To Search Your Inbox For Unread Messages
Gmail has become a way of life for billions of people around the globe. If you count yourself among that number, you know how convenient the email provider can be, especially if you use other Google services. As good as Gmail is, though, there's one thing that can be overwhelming: The number of unread messages in your inbox. While we all know it's a good idea to stay current with our emails to prevent them from piling up and becoming unmanageable, that's often easier said than done. Most of us receive lots — over 100 per day, according to Venngage. And if they're not urgent, there's a good chance we ignore them, something that's especially true for those juggling multiple accounts.
We might have big plans to get back to them at the end of the week or some unspecified date in the future, but life often gets in the way. Until one day, you open your Gmail account and realize it's time to tackle the problem. When that time comes, there are several ways you can find the unread messages you need. Whether you're cleaning up your inbox or just want to play catch-up, knowing how to search your inbox for unread emails will make things easier.
Use the Gmail search bar
Getting to know various Gmail tricks can make navigating your inbox easier. If you're looking for specific unread messages and don't want to adjust your settings, the search bar is the best option for finding them quickly. You can enter different queries to narrow things down and filter unread emails from the rest of your inbox. Doing so will allow you to deal with those messages without having to sift through any you've already read.
If you want to perform a basic search query, all you have to do is type: "is:unread" in the bar to display all of your unread messages in chronological order — from the most recent to the oldest, no matter where they are in your account. There may be times when you want to narrow your hunt down a little, and you can do that by conducting a category-specific query. For example, if you need to find important unread emails, you can dig through the Primary tab by typing: "is:unread category:primary." This search will exclude other tabs like Promotions and Social.
You can use a date-specific search to find unread messages within a specific time frame by using the following query: "is:unread before:YYYY/MM/DD after:YYYY/MM/DD." If you need to find unread emails from a specific email address, type: "is:unread from:email@example.com." You can also combine different queries to get even more specific. For example, "is:unread from:email@example.com before:YYYY/MM/DD" will show unread emails from a particular sender before a certain date.
Change your inbox display settings
One way to get around the dilemma of missing unread emails is to adjust your settings so they're always displayed first in your inbox. Gmail's "unread first" feature prioritizes unread messages and can go a long way toward preventing them from getting buried beneath older ones you've already combed through.
Follow these steps to display unread emails at the top of your inbox:
- Log-in to Gmail and click the Settings icon in the upper-right corner of the screen.
- Go to "Inbox type" under Quick Settings.
- Click "Unread first."
If you're using the Gmail mobile app, follow these steps:
- Open the Gmail app and tap the three horizontal bars in the upper left-hand corner of the screen.
- Scroll down and tap Settings.
- Tap on your email address under the "General settings" heading.
- Hit "Inbox type" and select "Unread first."
When you go back to your inbox, tap the three horizontal lines in the upper right-hand corner of the screen to open the Gmail menu. You will see an Unread category below the main Inbox — tap on Unread to view these messages.
Use Gmail filters and labels
If you'd like to take a more hands-on approach to your inbox, Gmail has a lot of options for doing so using filters and labels. Just like uncovering your archived messages can help you find hidden communications, using filters and labels can help you organize your inbox so you can quickly find unread emails when you need them. These filters will automatically sort and label the messages of your choice. For example, if you have a specific category of emails you want to keep separate from your Primary inbox, you can create a filter so they go directly to a designated label or folder like "Work," "Subscriptions," or simply "Unread."
Follow these steps to set up filters and labels in Gmail:
- Open Gmail and type "is:unread" into the search bar.
- Click the three horizontal bars at the right side of the search bar to show search options.
- Click "Create filter" at the bottom right-hand corner of the search options menu.
- Select "OK" to confirm you want to create a filter.
From this screen, you can create a new label like "Unread" to tag all incoming emails as unread messages or "Subscriptions" to automatically send them to a separate folder. You can get as specific as you want to with Gmail filters, including filtering for specific senders or keywords to categorize your unread emails.