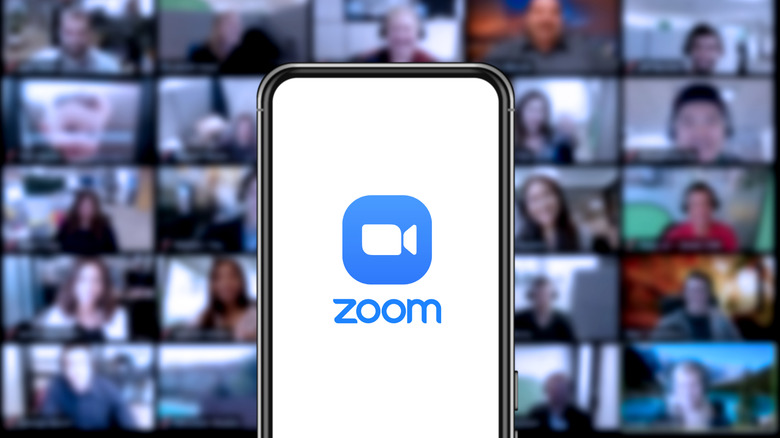10 Hidden Zoom Features That Will Take Your Meetings To The Next Level
In March 2020, numerous businesses had to either close down or go remote in the wake of the COVID-19 pandemic. Those employees who went remote soon became familiar with a little app called Zoom. There were plenty of other platforms where people and businesses could host virtual meetings, such as Skype and its many alternatives like Viber and ooVoo. However, Zoom cornered the market during this stressful time, allowing people to continue to communicate with one another while working at home instead of at an office. It kept many organizations afloat, and even though many businesses can now return to the office, Zoom remains a valuable resource.
With employees realizing how effortlessly they could get their jobs done at home, many individuals keep working remotely, at least part of the time. Still, it's not just workers using Zoom — friends can play games with one another digitally or use it for casual gatherings.
All of this keeps Zoom chugging along, but even though many undoubtedly still use the software on a regular basis, it's entirely possible they're not using it to its fullest extent. As is the case with many apps, Zoom has a bevy of hidden features that make your life easier. It's understandable if you've never opened the platform outside of needing to attend a meeting, but if you browse around, you'll be able to implement the following tips to make virtual meetings flow more smoothly.
Add a profile picture
It's possible you already have a profile picture on your Zoom page if you sign in automatically through your Gmail account. In that case, your picture on Zoom will be whatever it is for your Google account, but when you don't have a picture in Gmail already, it'll simply appear as a blank box on Zoom. You may want separate pictures for both accounts or need to upload something from scratch, and in either case, you can sign into your Zoom portal and select Profile.
This will bring you to a page where you'll find all of your personal information, such as your name. There should also be a picture frame with a pencil icon in the corner. Click the pencil, and you'll be able to select a photo from your device to upload. You can crop as needed and then save it so that your profile picture is whatever you desire when logging into Zoom.
This is great for work meetings where you want to be certain you're giving off a professional aesthetic at all times. Plus, you may be able to touch up any photos if you use Zoom on a mobile device with Galaxy AI, which enhances images through telephoto mode.
Put a PowerPoint as a background
When you log into Zoom, people who are also on the call will be able to see your background. In case you don't want them to see how you live, you can blur the background so that only you are in focus. You can also apply a virtual background so that it looks like you're in a flower painting or out in the wilderness. For business meetings, it's probably best to keep things professional, and if you're the one giving a lecture or presentation, you can benefit greatly by turning a PowerPoint presentation into your background so that people can see the slides directly from screen share.
After you select Share Screen, you can go to the advanced features to find the option to use PowerPoint as Virtual Background. Select the file from your documents, and the presentation will be uploaded automatically that you're able to scroll through using the arrow icons at the bottom of the slide. An image of you should still be visible on the screen so that others on the call can see you speaking.
Using a PowerPoint as a background allows you to maintain a professional appearance while expertly delivering all of the information you need to give. And once you become familiar with a litany of helpful Microsoft PowerPoint shortcuts, you'll no longer dread having to make slideshows for work.
Utilize breakout rooms
Zoom has so many advantages, but it can become cumbersome if you have to get on a call with dozens of other people. It becomes unwieldy quickly if multiple people want to talk or have questions. There are ways around this so that you can get more work done, such as using Zoom Focus Mode to hide distracting participants. If it would be prudent, you can also bring in breakout rooms so that not everyone is in the same space at the same time.
Anyone who's a host or co-host of the Zoom meeting can create breakout rooms before the meeting even begins. You can produce multiple breakout rooms for a single meeting and even assign which people go into which room when it's time to leave the main chat (although you can also let each individual member select their breakout room if that would be more popular). Additionally, there are options for bringing everyone in breakout rooms back into the main channel after a set amount of time, and you can rename rooms and move people around.
Breakout rooms are a great feature to have for teachers and professors. The facilitator can have the main chat to provide a lecture and then send the students into breakout rooms for more individualized discussions. At the end of the class, the teacher can bring everyone in to finish the lesson. Suddenly, having to host a sizable group no longer seems as daunting.
Activate live captions
Some of us can't watch television without subtitles, and anyone who finds themself in that situation may benefit from utilizing closed captioning during Zoom calls. Anyone hosting a meeting has the option to set up closed captioning for everyone on the call, which they can do by selecting Settings and then going to Meetings. There will be the option for In Meeting (Advanced), and you should find the tab for automated captions. You can also find captioning options in the desktop app by visiting the Settings menu and finding the Accessibility tab.
After enabling it, you can click the pencil icon, and it will present a long list of languages you wish the captions to appear in. In the event someone in the meeting doesn't wish to see the captions, they can turn them off manually just for themselves.
However, the real question many might have is just how accurate these captions will be. Naturally, software trying to detail what people say on the fly isn't always perfect, but reported estimations suggest the captions are accurate roughly 80% of the time. This can vary depending on how much people on the call enunciate and whether there's any background noise. It's not perfect, but it can still help immensely for those who'd like some extra assistance, especially if you're looking at another screen and aren't necessarily seeing someone physically move their lips.
Use the vanishing pen
Previously, we pointed out how to share a PowerPoint presentation to better showcase what you want to say. However, you may require even more interaction to get your point across, and this is when it helps to annotate your shared screen. Once you enable annotation, you'll see various tools at the bottom of your screen, such as Draw and Text, which allow you to doodle or write things directly onto the screen, provided you're the one who began the shared session in the first place.
There's also an Eraser option within the annotation toolbox, but it can become troublesome quickly if you constantly have to erase what you just wrote. Instead, you may be better off using the vanishing pen. Under the Spotlight feature, you can select Vanishing Pen from there. This will allow you to draw all over your screen, and the doodles will automatically delete after a few seconds. This allows you to highlight certain areas of the screen or bolster a point without worrying about the screen becoming too cluttered.
Of course, if you don't want to use the vanishing pen or forget to activate it, you can always delete any annotations from your screen by selecting Clear, which will remove everything.
Use reactions
Even in a Zoom meeting, hosts need to exert a semblance of control. People may naturally have questions or want to state their own opinions, but a meeting can quickly spiral out of control if there's no order. As such, it's a good idea for the administrators to allow for reactions so that people can offer their input in a more low-key manner.
While hosts can enable reactions, you can also set them up for your own personal use by clicking Meeting and then In Meeting (Basic). That tab will have a section for Meeting Reactions, which you can enable and gain access to several different emojis, including clapping hands, party popper, and thumbs up, among others. That way, if the meeting's host needs to get a quick glimpse of whether people on the call approve an idea, everyone can send a thumbs up emoji so that it doesn't become a massive roll call.
There's also a way to make yourself known if you have a question. The Reaction tab should have an option to Raise Hand. This will make a hand icon appear next to your name. The individual speaking should ideally see that and will know to give you the floor when it's appropriate. Again, it's a good way to participate without a bunch of people talking over one another.
Enable HD video
You want to portray yourself as a true professional for any Zoom meeting. Even if you only use Zoom to catch up with friends who live far away, it's a nice idea to let them actually see you, which can be tough if your laptop or smartphone cameras make you appear blurry. You don't need to automatically upgrade your devices to get better video quality, as there's a potential way to upgrade this through settings.
The features available to you will vary depending on what type of Zoom account you have. For example, you can access Standard HD (720p) as long as you at least have a Pro account. However, to access Full HD (1080p) video, you need to have an Education, Business, or Enterprise Zoom account. Either way, you can adjust this by going into Account Settings and selecting Meeting. You should find Meeting-HD Video Quality underneath In Meeting (Advanced), and you can enable either Standard or Full HD depending on what level you're at.
Bear in mind, you'll need a certain amount of bandwidth for either option to be viable. This should go without saying, but you should be in a location with a reliable internet connection so that your video quality doesn't phase in and out.
Send video messages
Zoom isn't only useful when you need to host a virtual meeting. Zoom is actually one of several apps you can use to turn your iPhone into a webcam, recording yourself independently so that you can send the clip as a standalone message later. Emails or messages over Slack can come across differently in terms of tone, but a video allows you to show off more personality while still giving you the time to consider what you want to say before sending it to the intended party.
Under the More option in your Zoom window, there should be something labeled Record. This allows you to record yourself from your computer or smartphone screen. You can still adjust your virtual background in this instance, so if you would like a PowerPoint or some other background to get your point across, that's still feasible. When you're done, you can select Stop, and it'll end the recording. Once you close out of Zoom entirely, the file will automatically save to your computer, similar to how an entire meeting gets saved by default if you choose to record that.
With the file saved onto your device, you can then send it to whoever you need to in order to provide a more personalized touch. Zoom also makes it easy to record an audio message if you only want to send your voice, which may be more desirable if you need to send something when you're away from home.
Mute audio automatically
Many people experienced a drastic learning curve when they first had to use Zoom at the start of the pandemic lockdowns. This resulted in a new genre of YouTube video – the Zoom fail. This entailed housemates entering the frame when they weren't fully clothed or people accidentally saying something when they believed they were muted. These clips are hilarious to watch, but you don't want to wind up on any compilations yourself, so it would be best to familiarize yourself with features to avoid doing something embarrassing while the call's being recorded.
A good way to do this is to set it up automatically to mute yourself when signing into a Zoom call. This is something you should do in advance of a call by signing into your Zoom profile and clicking Settings. From there, you'll want to go to Audio, and there will be a box stating, Mute my microphone when joining a meeting. With the box checked, you no longer have to worry about you or someone you live with saying something you don't want others to here because you got accepted into a Zoom meeting earlier than anticipated.
A similar option exists if you want to disable video when first joining a meeting. Naturally, you can unmute yourself and turn on video once you're in the meeting, but those extra few seconds to put yourself together before revealing yourself to coworkers can bring a huge sense of relief.
Improve audio
In addition to looking your best on Zoom, you also want to be certain people can hear you adequately. There are several ways to achieve this outside of the app, such as using a high-quality microphone and ensuring you have a stable internet connection. You can also alter your microphone's setting directly within Zoom, such as increasing or decreasing the audio level from the mic. However, you don't want to invest in extra equipment, there's still a way to enhance your Zoom's audio just through your computer's input.
Your computer and smartphone have microphones built in, so you can go into Settings and select Audio from a variety of options. From there, you can adjust how loudly you hear other people and how much they can hear you. A good choice is to click the box for Automatically adjust microphone volume. This ensures you're heard at the proper levels for everyone in attendance. Within this setting, you can also adjust background noise levels so that something like a fan running in your living room is suppressed and doesn't affect your speech levels.
This is honestly just the beginning of what Zoom's capable of. While you should keep things professional for business meetings, Zoom has plenty of fun features, too, such as adding hair and lip color effects when you're able to get a little goofy.