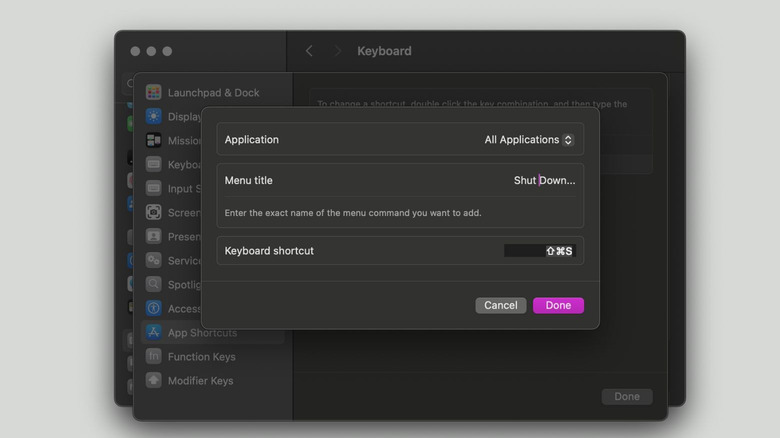How To Restart Or Shut Down A MacBook Using Keyboard Shortcuts
While a Mac's performance is something you'll have to seldom worry about, there will be times when you'll see the frustrating spinning rainbow wheel on your Mac. Occasionally, your Mac's screen may freeze and stop responding, no matter how many keys you press. In these situations, restarting or shutting down your Mac the usual way becomes impossible. After all, how can you click the Apple icon in the menu bar and select Restart or Shut Down if your screen is unresponsive?
While you can find many keyboard shortcuts online for shutting down or restarting your Mac, most of them are outdated and no longer apply to modern Macs or macOS versions. Ultimately, the only way to shut down your Mac without relying on the traditional method is to forcefully shut it down or by creating a custom keyboard shortcut.
Mac keyboard shortcuts aren't just for saving time on repetitive tasks like copying and pasting — they can be lifesavers when your Mac isn't responding. So, whether you need to force a shutdown, restart, or simply want to be more productive and save time, we've got you covered!
Force shut down your MacBook
Like every laptop you find, MacBooks also have power buttons. The only way to forcefully shut down your Mac if it isn't responding is to use its power button. On both MacBook Air and Pro models, you'll typically find the power button in the top-right corner of the keyboard. Older models may have a power symbol, while newer MacBooks use the Touch ID sensor as the power button.
To shut down your Mac, all you need to do is press and hold its power button for a few seconds until the screen goes dark. So, make sure to keep pressing the key to forcefully shut down your Mac. You can then restart your Mac by pressing the power button or any key.
Keep in mind that forcefully shutting down your Mac should be a last resort, as it will cause you to lose any unsaved data. In the past, keyboard shortcuts like Control + Power or Control + Media Eject would display a dialog prompting you to restart, sleep, or shut down your Mac. However, modern MacBooks, like the 2024 MacBook Air M3, no longer have a Media Eject button, and these shortcuts don't work with the Touch ID sensor, even though it serves as the power button.
How to create a keyboard shortcut to shut down or restart your MacBook
If your MacBook is already frozen while you're reading this and you didn't save your data, tough luck — the only option you have is to use the power button to force restart your Mac. You can create, however, a custom keyboard shortcut, for future use. Here's how you can do so:
-
Click the Apple logo in the menu bar and select System Settings from the drop-down menu.
-
Scroll down and select Keyboard in the sidebar on the left.
-
Click the Keyboard Shortcuts button.
-
Select App Shortcuts from the sidebar on the left and tap the plus (+) icon.
-
Type in the exact name of the menu command you're creating a shortcut for. Make sure not to make any spelling mistakes here! For example, if you'd like to create a shortcut to shut down your Mac, type "Shut Down...". Similarly, type "Restart..." if you'd like to create a shortcut to restart your Mac. The ellipses at the end are important too! To add the ellipses, press the Option + ; keys.
-
Now, click the text placeholder next to Keyboard shortcut, and simply press the keys you'd like to use as your shortcut. For instance, I set the Command + Shift + S keys as my shortcut to shut down my MacBook.
Advertisement -
Click the Done button.
You'll need to wait a few seconds for your keyboard shortcut to work. You can check it by clicking the Apple icon in the menu bar — your shortcut should appear next to the menu command you customized.