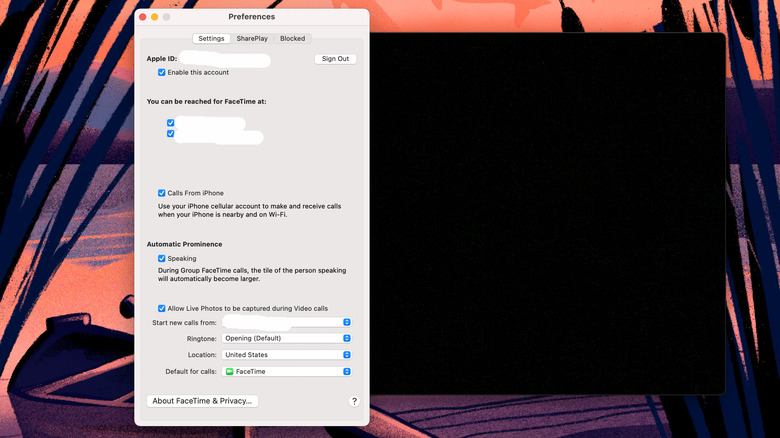How To Stop Your MacBook From Ringing When You Get A Phone Call
The interconnectivity that comes with Apple devices is a big reason why users prefer them over Android. Features such as AirDrop and Universal Clipboard have made it easy to effortlessly transfer files and information between devices. Meanwhile, apps such as Apple Podcasts and Apple Music allow you to enjoy your favorite content across these platforms. But the many useful continuity features of all these devices can come at a cost.
Many MacBook owners have gone through the unpleasant experience of their laptop suddenly erupting with noise as soon as they get a call on their iPhone. Sure, it may be convenient for those looking to limit distractions while working on their computers throughout the day by not going to their phones to answer calls, but it nevertheless remains irritating to encounter this on a regular basis. Especially if the ringing sound on one device persists even after you've answered the call on another one.
If this abrasive barrage of sounds gets under your skin, we don't blame you. Thankfully, tackling the problem isn't especially difficult. Just as easy as it is to connect your Apple devices, it's similarly easy to disconnect them with a few easy steps.
How to stop your MacBook from receiving iPhone calls
In order to stop iPhone calls from making your MacBook sound off like an alarm, you'll need to disconnect your mobile device from the FaceTime settings on your computer. While it may not be apparent at first, the reason as to why your MacBook is going off every time you get an iPhone call is due to you logging into FaceTime using the same Apple ID. Once this occurs, your iPhone number is automatically saved to your Mac and both devices sync up when there's an incoming phone call.
To stop this from happening, follow these steps:
- Open the FaceTime app on your MacBook.
- Select "FaceTime" in the top left corner of the screen.
- Go down and select Preferences.
- Go to the Settings tab.
- Find Calls From iPhone and unselect it.
In most cases, this is all you'll need to do to solve the issue. Additionally, if you notice that you don't use FaceTime that much on your MacBook to begin with, it may be a good idea to sign out or turn off the program altogether. You can either do this by going to preferences and selecting the sign-out option, or clicking on FaceTime in the top left corner and selecting Turn FaceTime Off.