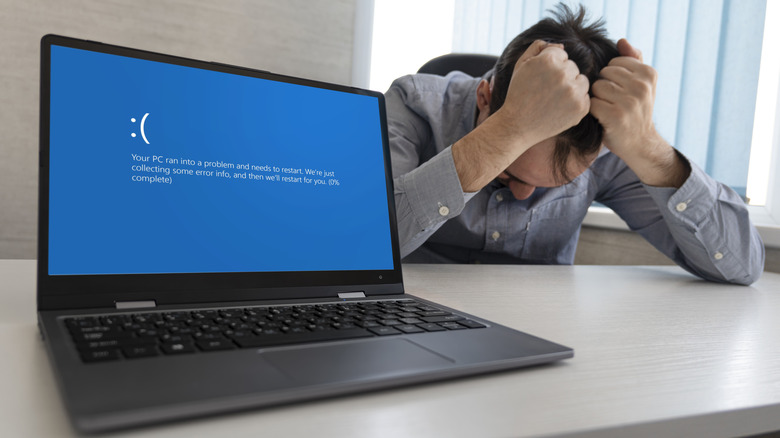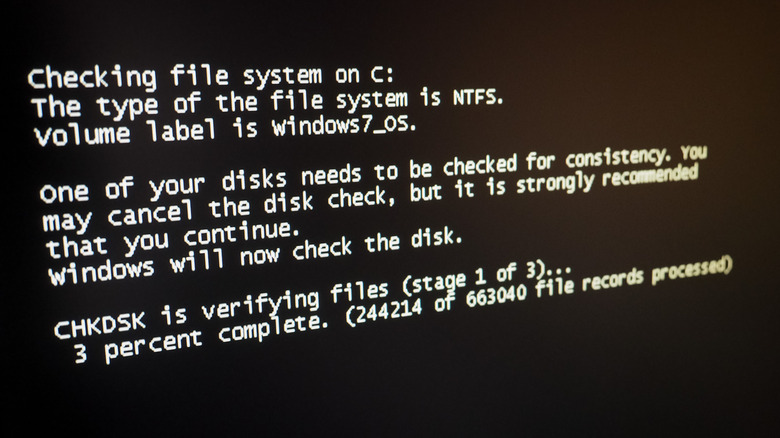How To Fix Bad System Config Info Error In Windows
The "Bad System Config Info" error is a common and frustrating Blue Screen of Death (BSOD) issue on Windows 10 or 11 computers. This error can be alarming, as it often appears unexpectedly, interrupting your work or gaming session. It can even result in the loss of unsaved progress due to the system crash. Several factors can cause this error, including issues with registry files, corrupted system files, or damaged Boot Configuration Data (BCD). In some cases, the error might also be due to faulty hardware or an improper hardware upgrade.
If the error has only occurred due to a temporary glitch, simply restarting your PC might fix it. However, if the error persists or prevents you from getting past the boot screen, you may need to address the underlying issue. This guide will walk you through several effective steps for fixing the error and restoring your Windows PC to optimal performance.
Check the hardware and run the Windows Memory Diagnostic tool
The "Bad System Config Info" error can sometimes occur due to hardware-related issues. So, if you have recently replaced the hard drive, RAM, or any other component, ensure that everything is connected properly. Additionally, you should run the Windows Memory Diagnostic tool to check your system for memory-related problems. Since this process requires a system reboot, make sure to save all your work before proceeding.
To run the Windows Memory Diagnostic tool:
- Press Windows + S to open the search menu.
- Type Windows Memory Diagnostic in the text field and press Enter.
- Select the "Restart now and check for problems" option. Your computer will now reboot, and the Windows Memory Diagnostic tool will run some tests.
Once the tests are complete, your PC will restart, and the results will be displayed upon login. The diagnostic tool will notify you if any errors are found. You may need to replace or install additional RAM on your computer if needed.
Run SFC, DISM, and CHKDSK scans
Corrupted system files and disk-related issues can also lead to the "Bad System Config Info" error on your PC. Fortunately, Windows includes a few handy tools like the System File Checker (SFC) and Deployment Image Servicing and Management (DISM) that can help you find and repair damaged system files. Additionally, you should run a check disk scan to identify and fix any bad sectors on the primary drive. To do so, follow these steps:
- Press and hold the power button to forcefully turn off your PC, then turn it back on.
- When you see the manufacturer's logo, hold the power button to turn the PC off. Repeat this process to interrupt the boot sequence three consecutive times.
- On the fourth attempt, Windows will load the recovery menu. Once it does, click Troubleshoot and then select Command Prompt.
- In the Command Prompt window, type sfc /scannow and press Enter to run the SFC scan.
- Next, type DISM.exe /Online /Cleanup-image /Restorehealth and hit Enter.
- Once done, type chkdsk /r and press Enter to run the CHKDSK scan.
- Finally, type shutdown /r and hit Enter to restart your PC and check if the issue is resolved.
Repair Windows boot configuration data
The Boot Configuration Data (BCD) is crucial for the Windows operating system, as it dictates how the system should boot. If the BCD file on your PC is corrupted or damaged, it may prevent Windows from booting properly, resulting in the "Bad System Config Info" error. To fix this issue, you can try repairing the BCD file using these steps:
- Access the recovery screen by interrupting the Windows boot process, as mentioned in the previous section.
- Go to Troubleshoot > Command Prompt.
- In the console, type in the following commands one by one and press Enter after each: bootrec /fixmbr, bootrec /fixboot, and bootrec /rebuildbcd
If you have recently upgraded your hardware, incorrect system configuration settings, such as mismatched RAM amounts or incorrect processor core counts, can trigger this error. To fix this, make sure to run these BCDEdit commands to modify the boot configuration data and help resolve configuration issues: bcdedit/deletevalue {default} numproc and bcdedit/deletevalue {default} truncatememory
Restart your PC after this, and the error will be resolved.
Perform a system restore
If you continue to encounter the "Bad System Config Info" error, there may be an issue with your PC's registry files or some recent system-level changes may have caused the problem. If the error has started appearing recently, performing a system restore might help. System Restore is a handy feature in Windows that allows you to revert your computer to a previous state. This can help you revert any bad changes that might have caused the error, such as faulty driver installations, software updates, or alterations in system settings.
To perform a system restore on Windows:
- Access the recovery screen by interrupting the Windows boot process, as mentioned previously.
- Go to Troubleshoot > System Restore.
- Select your administrator account and enter its password.
- Click Continue and choose the most recent restore point.
- Review all the details and click Finish to confirm.
Wait for Windows to restore itself to its previous state. Following that, you should not encounter any errors.