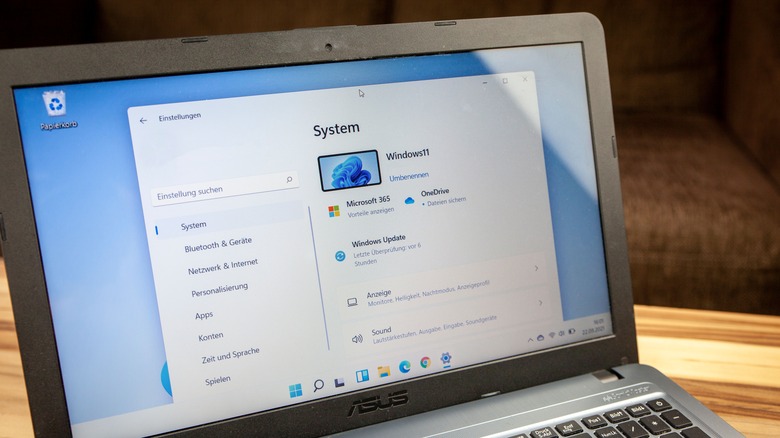How To Open The BIOS On Windows 10 Or 11
The BIOS (Basic Input/Output System) on your PC controls fundamental operations, such as guiding the computer on how to boot up and managing communication between the operating system and hardware. On modern computers, the UEFI (Unified Extensible Firmware Interface) has largely replaced BIOS, offering more features and a user-friendly interface. However, the term "BIOS" is still commonly used to refer to both the traditional BIOS and UEFI.
Accessing the BIOS on your Windows 10 or 11 PC allows you to configure several hardware settings, enable or disable system components, and adjust parameters crucial for the smooth operation of your computer. Whether you're looking to change the boot order, troubleshoot system errors, or even overclock your hardware for better performance, knowing how to enter the BIOS can be incredibly useful.
There are several ways to open the BIOS on your PC, depending on your system's configuration and the method you prefer. Let's explore all these methods for accessing the BIOS on a Windows 10 or 11 PC.
Access BIOS via Settings app or Command Prompt
The easiest way to access the BIOS is through the advanced startup options within Windows. This method is convenient if your PC is already booted up. Here are the steps to follow:
- Press Windows + I to launch the Settings app.
- Go to System > Recovery. If you're on Windows 10, go to Update & Security > Recovery.
- Click the Restart now button next to the "Advanced startup" option.
- Wait for your PC to reboot and a new menu to appear. Then, select Troubleshoot.
- Click Advanced options and choose UEFI Firmware Settings from the following menu.
- Click the Restart button to access the BIOS menu.
Another simple way to access the BIOS is by running a command in the Command Prompt. Here's how to do it:
- Press Windows + S to open the search menu.
- Type CMD in the search box and select Run as administrator.
- Type the following command and hit Enter: shutdown /r /fw
You should see a message indicating that Windows will shut down in less than a minute. After that, your PC should boot directly into the BIOS.
Access BIOS using a hotkey during startup
You can also access the BIOS screen directly while your Windows PC is booting up. This requires pressing a specific key as soon as the computer starts and the manufacturer's logo appears. The exact key you need to press depends on your PC's make and model. Here are some common BIOS keys for popular PC brands:
- Acer/ASUS: F2 or Delete
- Dell: F2 or F12
- HP: Esc or F10
- Lenovo: F2 or Fn + F2
- MSI: Delete
- Samsung/Toshiba/Sony: F2
- Surface: Hold the Volume Up button and press and release the Power button
First, restart or power on your computer. When the manufacturer's logo appears, press the designated BIOS key repeatedly until you enter the BIOS menu. Note that the window for pressing the BIOS key is brief, so make sure you press it as soon as the screen lights up. If done correctly, you'll enter the BIOS menu. If you miss the timing, simply restart your computer and try again.
What to do if you can't access the BIOS
While booting into the BIOS is generally straightforward, your computer might occasionally encounter errors or boot normally instead. If this happens, start by unplugging any peripherals such as external hard drives, USB drives, or USB-powered devices like a printer. These devices can sometimes interfere with the boot process due to power, driver, or boot order conflicts. Additionally, consider disabling the Fast Startup feature in Windows. Since Fast Startup is designed to speed up the boot process, it can sometimes prevent you from accessing the BIOS.
If you can't access the BIOS even after this, you may need to reset the CMOS (Complementary Metal-Oxide-Semiconductor) battery. This small battery on your motherboard stores BIOS settings, and resetting it can clear any configurations that might be preventing access to the BIOS. To reset the CMOS:
- Turn off your computer and unplug it from the power source.
- Open the computer case and locate the CMOS battery.
- Remove the battery, wait a minute, and reinsert it.
Once you reseat the CMOS battery, you should be able to access BIOS without any issues.