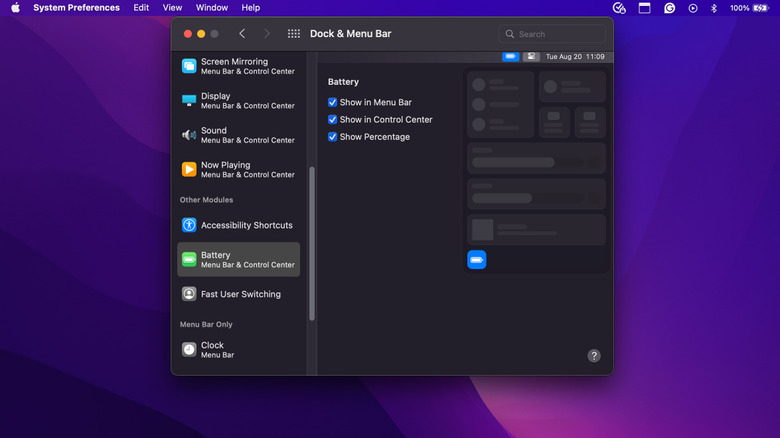How To Display Battery Percentage On Your MacBook
Whether you recently made the switch from Windows to Mac or you're a lifelong MacBook user, your computer's battery life can make or break your experience. If you're a remote worker who doesn't always have access to a wall outlet, you know how important monitoring your MacBook's battery can be. The same thing is true while traveling, when we often have to get the timing just right to recharge our computer's battery before a long flight. On the other hand, you might just like to have an idea of how much battery life is left in your MacBook, even if you're using it from home.
You've probably noticed that your MacBook has a battery icon in the upper right-hand corner of your screen with a status bar that steadily decreases the longer you go without charging your battery. However, there's no exact measurement next to this icon telling you the percentage of battery life remaining. That is, unless you change your MacBook's settings to enable the percentage indicator. With the percentage indicator activated, you'll be able to see just how much juice is left in your Mac, whether it's at 15% or 90%. While there are several things you can do to maintain your MacBook's battery, having this information can help ensure it never runs out at an inopportune time.
How to display battery percentage on macOS
There's no denying the newest MacBooks, including the MacBook Air M3, have excellent battery life, which makes it possible to use your computer for long periods without worrying about charging it. Still, keeping tabs on the percentage of charge left in your Mac can help you avoid unexpected shutdowns and disruptions. If you own an older Mac, being able to quickly check the battery percentage on your Mac can be even more important because as batteries age, they tend to degrade and not hold a charge as long. How you display the battery percentage will depend on the version of macOS you're using.
Follow these steps to display the battery percentage on macOS Sonoma and Ventura:
- Click the Apple icon in the upper right-hand corner of your screen.
- Select System Settings from the drop-down menu.
- Click Control Center, then Battery.
- Toggle the Show Percentage option to on.
Follow these steps to display the battery percentage on macOS Monterey and Big Sur:
- Click the Apple icon in the upper right-hand corner of your screen.
- Select System Preferences from the drop-down menu.
- Click Dock & Menu Bar.
- Scroll down and click Battery in the sidebar.
- Click Show Percentage.
If you're running macOS Catalina or Mojave, all you have to do is click the battery icon on the upper right-hand side of your screen and select Show Percentage. Once you've completed those steps, you'll be able to see the percentage of charge your Mac's battery has at a glance.