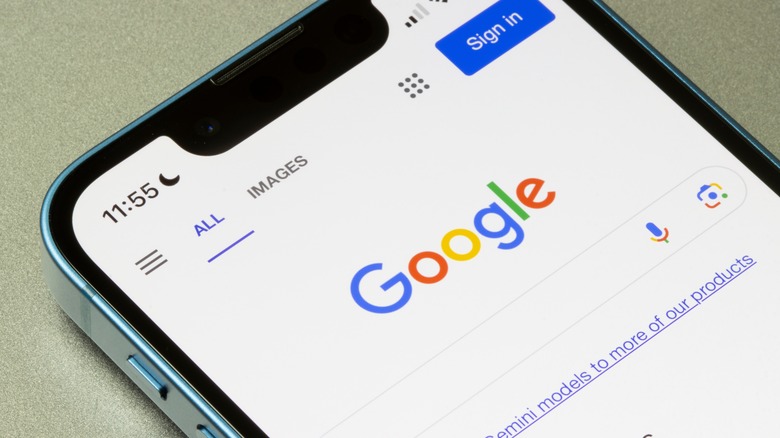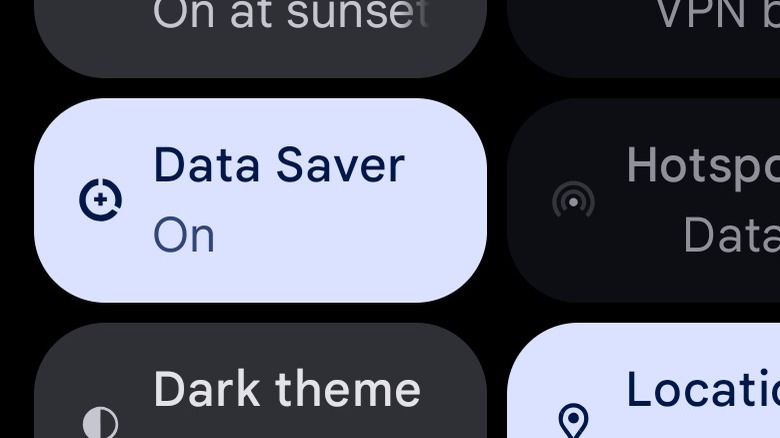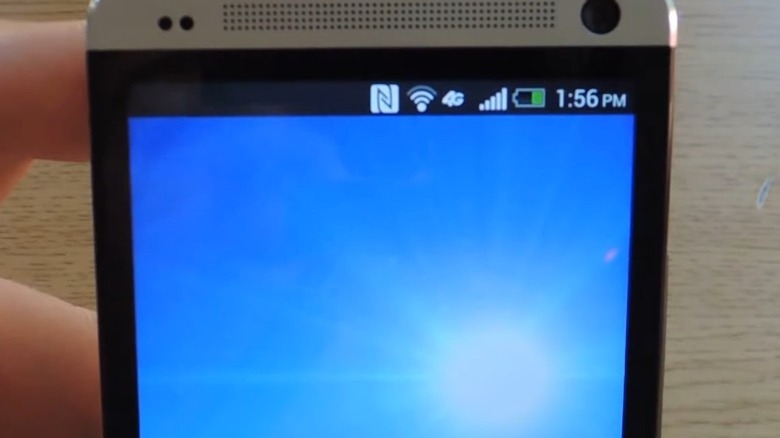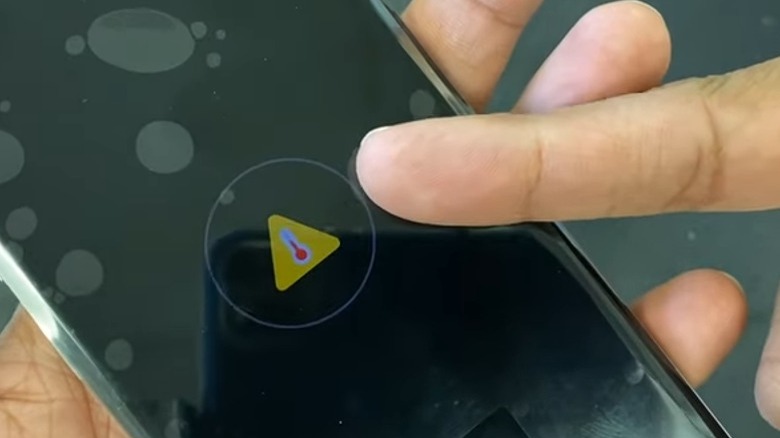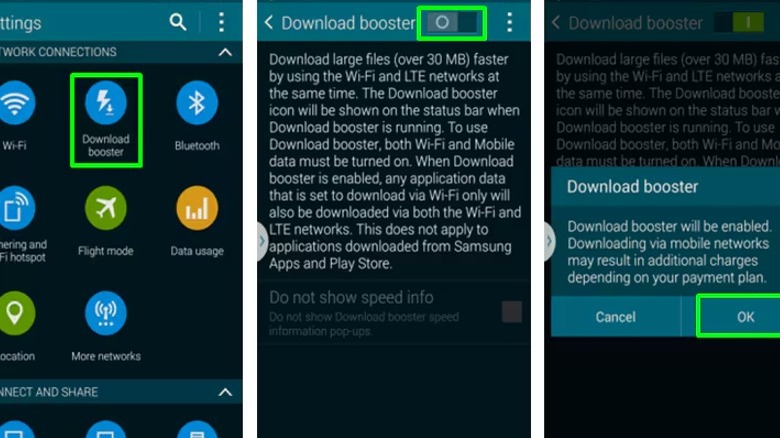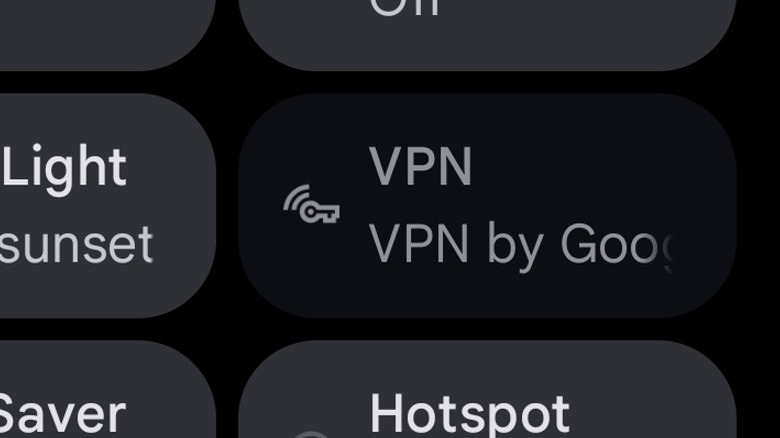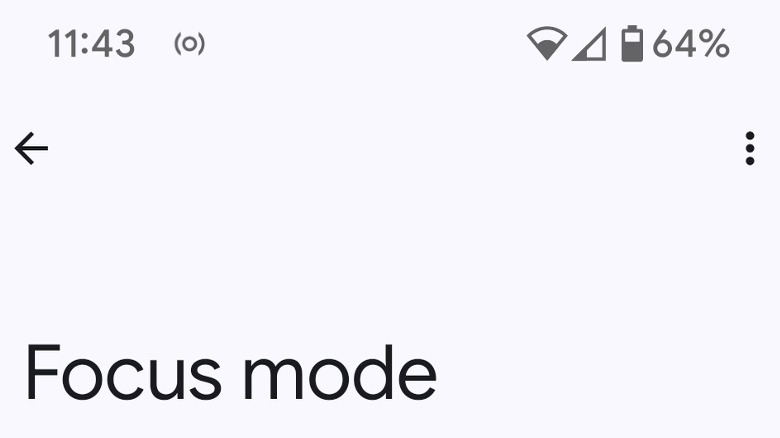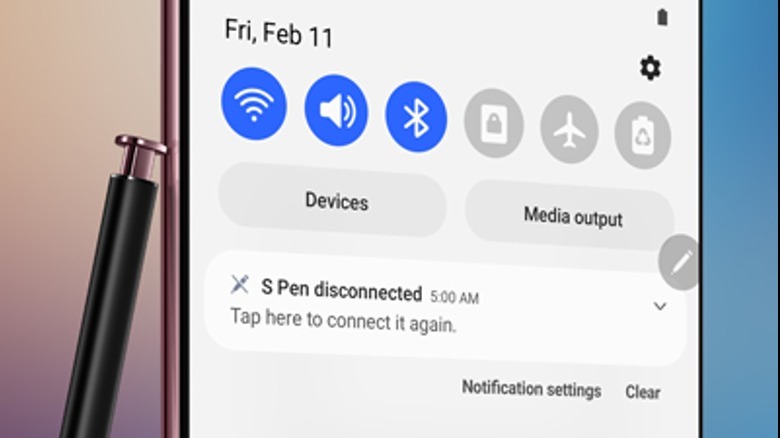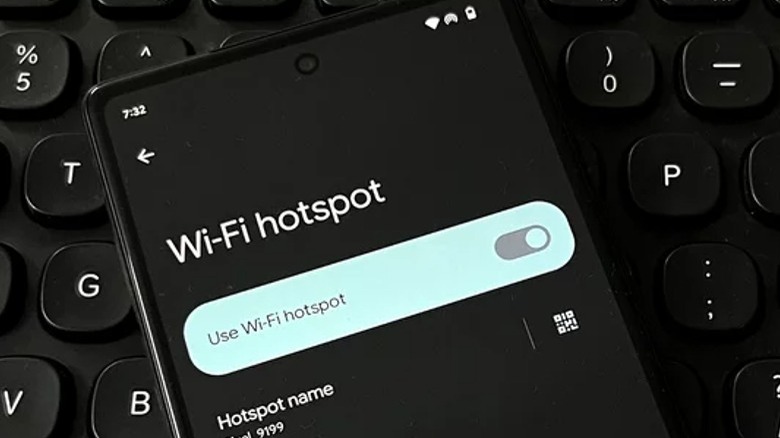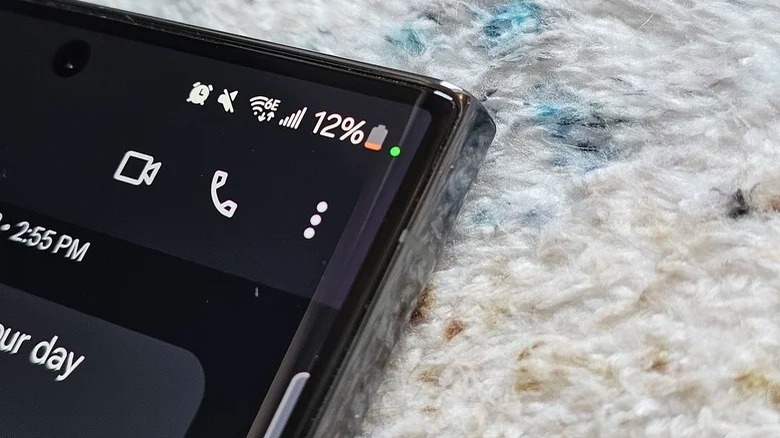What These Symbols And Icons On Your Android Phone Screen Really Mean
We may receive a commission on purchases made from links.
Smartphones are capable of doing a lot of things that older mobile phones were never capable of. That's not at all surprising given that the modern devices are essentially tiny powerful computers that can connect to the internet, record ultra-high-definition video, and be used to play high-quality games you'd usually expect to find on a console. Of course, with all the different features and services running, it can be difficult to keep track of everything a smartphone is doing.
Fortunately, the status bar that is available on smartphones can be a big help in giving you vital information about your device and its status. This element of your screen can tell you what type of internet connection you are using, your signal strength, the current date and time, and the percentage of battery power you have available. However, the small amount of real estate means that most of this information is delivered through small symbols and icons rather than text.
While this is fine most of the time, it can pose a problem if you don't know what a particular symbol means. In addition to knowing the meaning of some important screen icons on iPhones, you'll benefit from learning exactly what these mysterious Android symbols are trying to tell you.
Data saver
The very nature of smart devices means that they are pretty much always connected to the internet. This allows them to carry out all sorts of tasks and allows services to run effectively, as they can download and upload data. However, there are times when you might not want to have the tiny computer in your pocket constantly accessing the web. This is usually an issue when people are not on unlimited data plans and are away from a Wi-Fi connection, meaning that saving data is necessary to avoid unwanted charges.
It's relatively easy to save mobile data on Android and almost every smartphone has some sort of data saver mode to automatically reduce the amount of data that is used. That's exactly what the above symbol actually denotes on an Android device, with it appearing at the top of the screen when Data Saver is turned on. The symbol is usually a slightly distorted circle with a plus sign inside it, although on Samsung may appear as a broken circle with up and down arrows
Data Saver is a Network and Internet setting that can be switched on or off. It effectively limits how apps on your phone can use data, with background data only being downloaded over Wi-Fi when the option is switched on. It is also possible to add exceptions to the Data Saver rules, giving certain essential apps the ability to still access data and work properly.
NFC
Although you probably don't think about it very much, your smartphone utilizes a technology known as Near Field Communication to perform many of its everyday functions. NFC technology is a wireless system that transfers data using radio waves across relatively short distances. While it cannot be used to send large amounts of information, it is useful for communicating between two NFC-related devices and quickly performing an action. You'll know if NFC is enabled on your particular device when there's a strange stylized "N" icon in the status bar. The icon can also appear as a white block with the letter appearing in black.
Most commonly, NFC is used to make contactless payments at terminals. Simply swiping your phone against the payment machine will trigger a connection that securely makes purchases with a stored credit or debit card. Of course, there are some other cool ways to use NFC on your Android phone. These include setting up custom routines that can be triggered with a tap of your phone and recording workouts in a gym when using certain equipment.
If you want to get rid of the icon, you can do so by swiping down from the top of the screen and clicking the NFC symbol. If that isn't available you can find it in the full settings under "wireless settings," although this will mean that you can't make contactless payments or other features that require the technology.
Cooling down
The thermometer icon is one that many people might never see. Despite the fact that Google improved the Pixel 8 and Pixel 8 Pro to add an actual heat sensor, the thermometer symbol isn't meant to indicate anything to do with that feature. In fact, the thermometer icon has been around a lot longer than that and will probably be more familiar to Samsung users. It means that your phone has overheated and is currently attempting to cool down.
When this happens, the symbol will stay in the status bar or pop up on screen when trying to turn the device on until it is at a safe temperature. The phone achieves this through a variety of actions. These can include reducing the screen brightness and switching off non-essential apps. The aim here is to consume less power, helping the battery to cool down as it doesn't have to work as hard.
There are some tips you can use to avoid your phone overheating, preventing the thermometer symbol from ever showing up. You can ensure that the phone is kept out of direct sunlight and not used for any intensive tasks that might cause the components to work harder than they need to. In many cases, it is usually best to keep these kinds of devices safely in the shade.
Download Booster
Samsung users of the past may have seen a symbol in their notification or status bar that was made up of a lightning bolt and a downward arrow. Although it may not be completely clear, this is the same arrow used to tell users that something is downloading, giving a clue what the icon actually means. If you see this on your Samsung smartphone, it means that Download Booster is turned on and working, a feature that is not available on more recent Android devices.
Download Booster is a useful tool that gives users the opportunity to download large files faster than would normally be possible. It does this by taking advantage of the fact the mobile devices can connect to the internet via Wi-Fi and cellular data. Download Booster uses both connections simultaneously. It can be turned on by heading to settings and finding Download Booster under the Network Connections options.
Of course, it can only be used when you have both an active Wi-Fi and mobile data connection at the same time, so won't be useful when you are out and about without Wi-Fi.
VPN
If you have ever noticed a strange key symbol at the top of your notification bar you might assume it has something to do with the screen being locked. After all, the key is an instrument to unlock items. However, the key actually reveals that the device is using and connected to a VPN service. It is possible for certain virtual private networks apps to use a different icon, but the vast majority will use the default key symbol. This icon was likely chosen as a way of informing users that the Android phone is securely connected.
There are a number of different VPN services available for Android users to choose from. Yet, they all essentially do the same thing. The service acts as a sort of private tunnel between a device and the internet. This can secure your data and prevent it from being collected or stolen by third parties as it is encrypted by the VPN, which also stops your ISP from being able to monitor your online activity. Another benefit of a VPN means that you can disguise your location, giving access to services and apps that might not be available in your country.
Focus mode
Another icon that isn't immediately obvious is something known as Focus Mode. This one shows up in the status bar as a small circle surrounded by what looks like parentheses or brackets. On Samsung devices, the symbol may appear to be a smaller circle in the center of a larger circle. In either case, the sign shows up to tell the user that Focus mode has been activated.
Focus Mode is part of Android's digital wellbeing features, a series of tools that are designed to help minimize distractions and allow you to reduce the amount of time you spend not only on your smartphone but also using social media apps and other potentially harmful services. These can allow you to do everything from tracking your usage so you can see exactly how much time you've spent on the device to setting time limits so you can be more productive.
In the case of Focus mode, this gives you the opportunity to turn off apps that may distract you from a task. Before turning on Focus mode, it is possible to add a selection of apps that you don't want active, which will then be temporarily paused when you switch on Focus mode. This will prevent you from opening those apps or getting notifications, better allowing you to concentrate on whatever task you are doing.
S Pen
Touch screens are a feature of modern smartphones that are consistent across all models, brands, and designs. While mobile phones relied completely on buttons less than two decades ago, now almost every single function can be performed without having to press a physical button. In fact, smartphones are almost entirely made up of a large touchscreen. While the vast majority of people use their fingers and thumbs when using a touchscreen, there are some instances where using a stylus can come in handy.
That's where the S Pen comes in. This is a Samsung tool designed to be used with Samsung devices such as the Galaxy Note and Galaxy Tab. You can tell when a smartphone is connected to an S Pen as there'll be a symbol in the status bar that looks just like a tiny crayon or fountain pen. So if you've seen this sort of icon, you can be sure that it is something to do with the Samsung-branded stylus.
There are several different versions of the symbol that can show up. If it is blinking between black and gray, then you'll know that the S Pen is trying to connect, while a fully connected S Pen will have a small mark like a Wi-Fi symbol next to it. Meanwhile, a S Pen icon that is only partially filled can indicate the current battery level.
Mobile hotspot
There are a number of reasons when you might need a Wi-Fi connection when none is available. Perhaps you are out of your home or office and have a laptop that can't connect to the internet using mobile data. Or maybe you have a friend who has a data limit and so has to rely only on Wi-Fi connection. Whatever the case, it is possible to use your own smartphone as a mobile hotspot. This allows you to share a mobile connection with another device through a process known as tethering, effectively turning your device into a router that others can connect to.
Depending on the specific brand of Android phone you are using, the mobile hotspot icon can be slightly different. It will almost always have a circle at the center of the symbol, with what looks like radio moving away from it. These might be moving to each side of the dot or almost completely encircle it. Some may also have what looks like a radio mast in the center or even a smartphone. Whatever the case, this symbol means that your phone has mobile hotspot turned on and that other phones can connect to it.
Microphone and camera use
There's a good chance that at some point when you've been using your Android smartphone that you'll have noticed a small green dot appear in the top right of the status bar. Yet, if you don't know what triggers this symbol then you'll probably be completely unaware of what it means, as it can show up for a variety of reasons. You might have noticed it appearing when recording an audio message to send to a friend, capturing a selfie, or even when using Google Assistant.
That's because that green dot is an indicator of when your smartphone is using either the camera or the microphone. Introduced during the Android 12 firmware update, it was added as a way of giving users a clear but subtle signal that either of those recording devices are in use. It's a good way of helping to manage privacy, as you'll know if an app is activating the camera or microphone unexpectedly and when any recording might be taking place.
Swiping down from the status bar should give you some extra information in terms of what is being used. This will include a message saying for example that the camera is currently in use. The icon can't be turned off either, although it won't appear on the screen if no apps or tools have access to the camera and microphone.