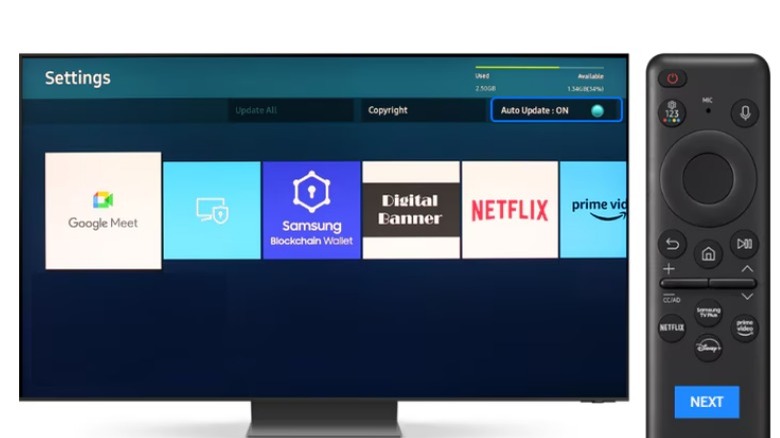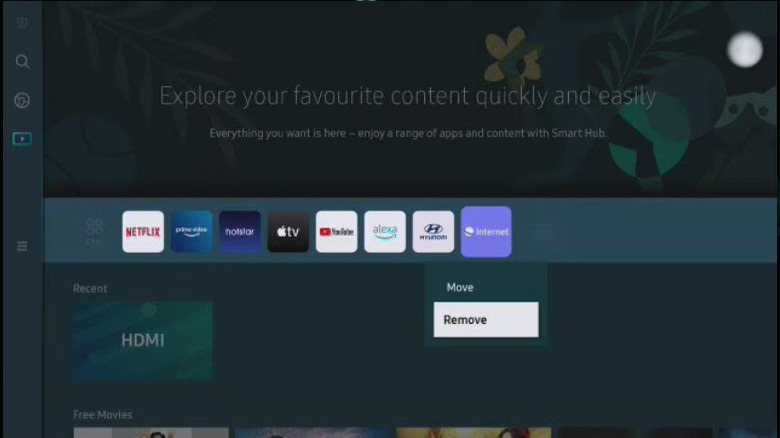How To Update Apps On Your Samsung Smart TV
We may receive a commission on purchases made from links.
Samsung has a well-earned reputation as one of the best smart TV manufacturers on the market. While it isn't one of the most budget-friendly brands, the company offers plenty of highly rated televisions with exemplary image quality and color accuracy as well as some of the most advanced smart features around. That said, some of the technology can be a little bit tricky to use.
One of the defining features that makes a TV smart is its ability to store, process, and run applications. The most popular of these are typically streaming services like Netflix or Hulu, but there are others that can do things like manage media server storage and even run relatively simple video games. One thing that they all have in common, though, is that they need to be consistently updated to the latest software version in order to keep running smoothly. Outdated apps can lead to a buggy user experience and may even fail to launch.
Most modern Samsung TVs use the Automatic Update feature, which should allow the apps to update on their own without you needing to initiate the process. Those who have encountered a bug in the update process, or might have the auto feature turned off, or are using an older model, may be interested in learning what options they have at their disposal for updating these programs.
Make sure your TV has a working internet connection
There are a couple of different ways to update the apps on your Samsung TV depending on the age of the model, but before you can do any of them, you'll need to turn the TV on and make sure that it's connected to the internet. This connection can be established via ethernet or WiFi.
If you wish to check your network status, simply press the Home button on your TV's remote. Then you'll want to go into Settings and select All Settings. From here, select Connection and then Network. Then you will need to select Network Status. This page will let you know if there are any issues with your internet connection which may be prohibiting an automatic update. However, it's worth noting sometimes errors can occur even if your TV states that it has a stable connection. If you think you are experiencing this, you might try restarting your router and the TV itself. This will resolve the majority of issues you might encounter.
Once you're sure your TV has a stable internet connection, it's time to update those apps.
Turn Auto Update back on
Samsung TVs have a lot of hidden features, but the vast majority are also designed to utilize the Auto Update function in order to keep apps up to date on all of the most recent software. Nevertheless, there are a few reasons why a person might turn this feature off. They might dislike random update interruptions, or they might have metered internet and habitually turn automatic update functionality off on all their devices so that they don't exceed their limit.
There are some user reports which suggest that attempting to launch an app with outdated software will make the system automatically prompt the user to update the individual app, when the Auto Update feature is turned off. Samsung's own guide to updating apps makes no mention of this, however, and simply instructs the user to turn the Auto Update feature back on.
To do this, press the Home button again, go into the Apps menu, and then select Settings. This screen should allow you to turn the Auto Update function back on, which will update any outdated app software on your TV.
These are the steps that Samsung states will work on a majority of its modern TVs. If any of these steps don't apply to your specific Samsung smart TV, then you may have an older model that requires you to take a different approach.
How to update older models
Older Samsung smart TVs do not have the Auto Update feature that most of the newer ones use. Instead, they require you to initiate the process manually. To do this, start by pressing the Smart Hub button. Select Featured and then navigate to any app downloaded on your smart TV that needs updating. Once you've found one, you'll need to press and hold the Enter button on your TV's remote. This will open a new sub-menu that will have an option labeled Update Apps. Navigate to this button and then choose the Select All option and then select Update.
This should initiate the update process for all of the apps on your TV that have new software versions available. A progress bar will appear on the screen which will allow you to monitor how long it will take for the updates to finish.
If neither of these methods works for an app on your Samsung smart TV, then there may be a problem with the application file itself and you will need to take other steps.
Delete and reinstall glitchy apps
Sometimes you might follow all of the steps that Samsung suggests and still find yourself with one or two pesky apps that just refuse to update. There are a few reasons why this might happen, but it usually comes down to corrupted software. Streaming apps are computer programs composed of lines of code, just like any other. Sometimes, when something happens to interrupt these programs from downloading properly, they can be corrupted which can cause any number of buggy side effects including the program not being able to properly update. The solution to this is relatively simple though. Just delete the app and download it again.
Doing this is fairly easy. Just press the Home button on your remote, navigate to the app you want to remove, press the Down button on your remote, and then select the option labeled Remove. This will uninstall the app from your TV.
Once that's done, you simply need to navigate to your TV's regular app download page and then search for the app you deleted and download it again. This should give you a clean download of the app that is already updated to the latest software version.